Поширені запитання
Як почати
Що таке репозиторій?
Сховище – це просто місце, де ви можете безпечно зберігати файли і папки та надавати до них спільний доступ за допомогою Ouisync. Ви можете уявити його як кореневу папку або навіть сейф, який міститиме інші теки і файли, якими ви хочете поділитися з іншими користувачами.
Де я можу побачити свої сховища?
Коли ви відкриваєте програму Ouisync, після екранів адаптації ви побачите головний екран зі списком усіх сховищ, які ви створили. Спочатку цей екран буде порожнім, але коли ви почнете створювати репозиторії, вони будуть перераховані тут.
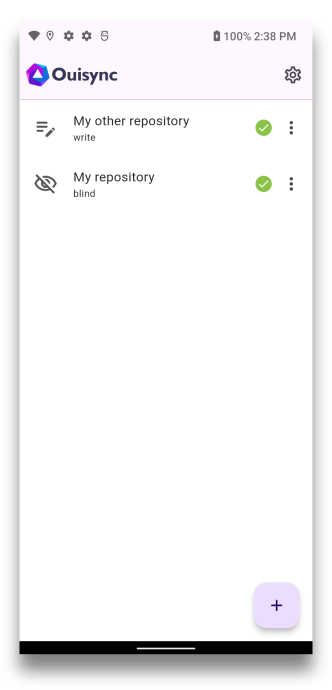
Створення репозиторіїв
Як створювати нові сховища?
Щоб створити нове сховище, натисніть кнопку +:

Потім виберіть "Створити сховище ":
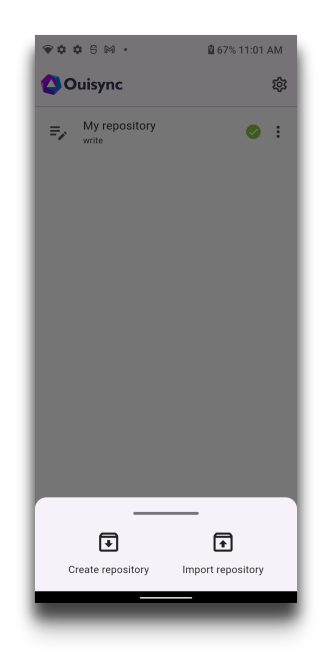
…і назвіть його:
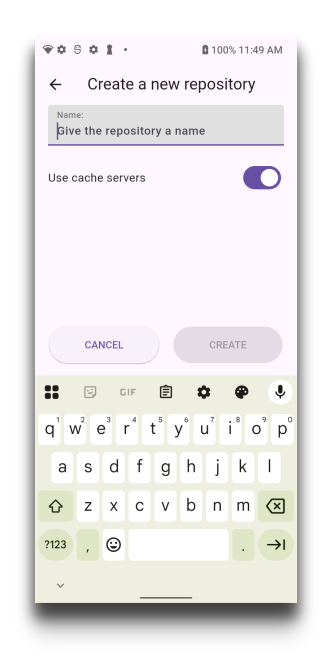
Створюючи репозиторій, ви маєте прийняти три рішення, залежно від того, чи бажаєте ви (чи ні):
Використовуйте кеш-сервер - див. розділ Конфіденційність, безпека та кеш-сервер, щоб дізнатися більше.
Захистіть своє репозиторій за допомогою локального пароля - див. розділ Паролі та біометрія, щоб дізнатися більше.
Як додати файли та папки до сховища?
Це просто. Торкніться назви сховища. Ви перейдете на екран вмісту сховища, де ви побачите кнопку Плюс:

Відкриється невелике вікно, де ви зможете вибрати, чи створити папку в цьому репозиторії чи додати до нього файли
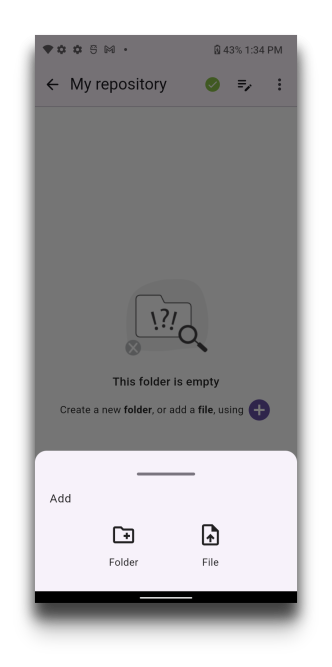
Якщо ви вирішите створити нову папку, це діалогове вікно дозволить вам це зробити:
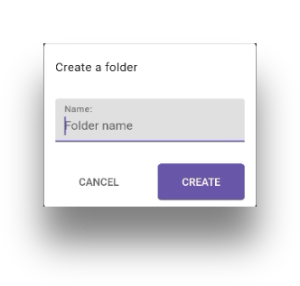
Крім того, ви можете імпортувати файли в одну з існуючих папок.
Репозиторії імпорту
Що означає "імпортувати" сховище?
Імпортувати сховище означає, що ви хочете відтворити на своєму пристрої сховище, до якого вам надав доступ ваш колега. Ви починаєте з кнопкою ** +, а потім виберіть Import:
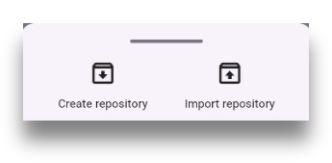
Натиснувши на кнопку Імпортувати сховище, ви потрапите на ось цей екран:
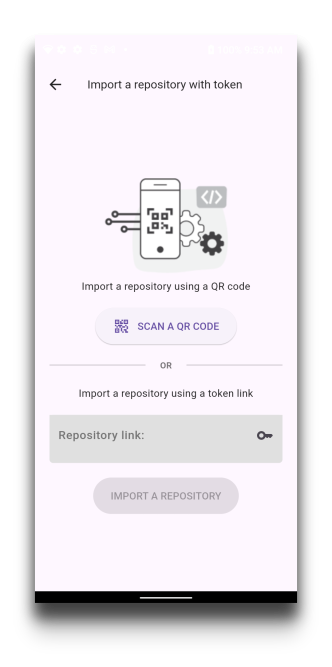
Тут у вас є два варіанти: ви можете відсканувати QR-код, згенерований вашим колегою, або скопіювати та вставити посилання, яке вам надіслав ваш колега, у відповідне поле. Посилання виглядає так:
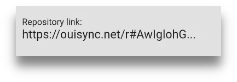
Після того, як ви скопіюєте та вставите посилання, яке ви отримали від своїх колег, або відскануєте QR-код, ви побачите цей екран.
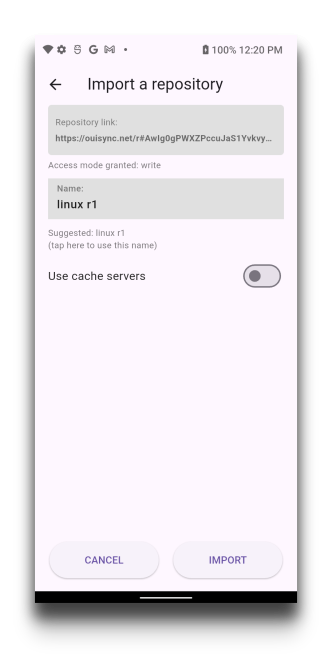
Тут ви можете зробити однакові підбірки, як при створенні **репозиторій. Натискання на кнопку Import* буде завершити процес імпортування repository.
Імпортоване сховище з'явиться на вашому екрані, і через деякий час весь його вміст буде імпортовано на ваш пристрій. Іншими словами, сховища Ouisync repositories на ваших пристроях синхронізують свої дані зі сховищами Ouisync репозиторіїв на пристрої вашого колеги. Це станеться автоматично, без необхідності виконувати будь-які подальші дії.
Я імпортував репозиторій. Що мені робити далі?
Перше, що потрібно зробити, це перевірити, чи ваш пристрій підключено до вузла, репозиторій якого ви імпортували.
Щоб зробити це, будь ласка, перейдіть до налаштувань програми, а потім прокрутіть униз до розділу «Колеги». Дізнайтеся більше про рівні та мережі.
Коли ви переконаєтеся, що ваш пристрій підключено до пристрою вашого однорангового пристрою, дані у ваших відповідних сховищах автоматично синхронізуються.
Вам, як користувачеві, не потрібно виконувати жодних додаткових дій, щоб розпочати синхронізацію.
Ви можете контролювати швидкість синхронізації даних, переглядаючи швидкість завантаження та завантаження праворуч від назви сховища
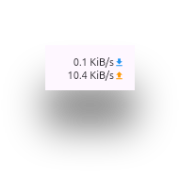
або ви можете перейти на екран налаштувань сховища та переглянути відсоток синхронізованих даних (верхній правий кут).
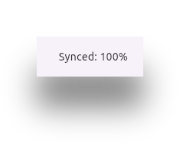
Якщо ваші пристрої підключені один до одного, щоразу, коли ви змінюєте вміст спільного сховища або ваш колега, ваші сховища автоматично синхронізуються між собою. Після завершення синхронізації ви і ваш колега матимете ідентичні дані у своїх сховищах.
Як я можу дізнатися, коли синхронізацію моїх сховищ завершено?
Під час синхронізації ви побачите ці символи поруч із назвою сховища.
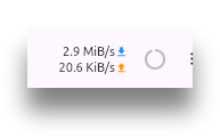
Після завершення синхронізації ви побачите піктограму зеленої галочки біля назви сховища. Це означає, що тепер у вас на пристрої є точна копія репозиторію, яким ваш колега поділився з вами.
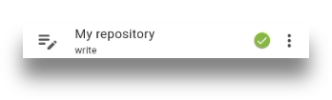
Видалити репозиторії
Чи можу я видалити свої репозиторії Ouisync?
так Ви можете зробити це, перейшовши на екран налаштувань сховища та натиснувши кнопку Видалити.

Що відбувається з вмістом, коли я видаляю репозиторій?
Коли ви видаляєте репозиторій на своєму пристрої, це видалення не поширюється на пристрої ваших однорангових пристроїв – вони все одно матимуть усі свої репозиторії.
Якщо ви видалите репозиторій, до якого ви не поділилися з жодним іншим пристроєм або вузлом, ваші дані Ouisync буде видалено.
Ви можете створити нове сховище та завантажити туди ті самі файли, якщо вони є десь на ваших пристроях.
Якщо ваші файли зберігалися лише в сховищі Ouisync, до якого ви нікому не надали спільний доступ, і ви видалите це сховище, ваші дані буде втрачено.
Я надав спільний доступ до свого сховища, а потім помилково його видалив. Чи можу я це скасувати?
Якщо ви видалите репозиторій, до якого ви вже поділилися з іншим пристроєм або одноранговим комп’ютером, ви можете повторно імпортувати його з них на свій основний пристрій.
Якщо ви надали спільний доступ до сховища з дозволом запису, ваші колеги можуть створити посилання та надіслати його вам назад із такими самими дозволами.
Якщо ви створили репозиторій і поділилися ним із дозволом читання, ваші колеги можуть створити лише посилання читати, щоб надіслати вам.
Тип доступу, який може мати користувач, закодований у посиланні.
Приклад використання
Викладач створює репозиторій Ouisync, завантажує туди навчальний матеріал і ділиться ним зі своїми учнями в режимі лише читання.
Тоді трапляється невеликий нещасний випадок, і репозиторій вчителя видаляється. Тепер учитель не може ділитися новим навчальним матеріалом зі своїми учнями.
_Студенти можуть ділитися посиланнями зі своїм викладачем, але… лише з доступом на читання. Учитель може імпортувати репозиторій, і дані синхронізуватимуться з репозиторіями учнів. _Учитель, отримавши маркер доступу для читання від свого учня, також має лише доступ для читання. У цій ситуації ніхто не має доступу на запис до репозиторію – кожен може читати
_Однак, якщо цей учитель створить маркер запису перед видаленням репозиторію та збереже його десь у безпечному місці, тоді він зможе повторно імпортувати той самий репозиторій за допомогою цього **ток _Дані з репозиторіїв їхніх учнів синхронізуватимуться з новим репозиторієм викладача. Таким чином репозиторій вчителя міститиме всі дані з _репозиторіїв учнів
The type of link used to import a repository, determines the type of access to that repository.
To be able to retrieve data from a deleted repository, a user needs two elements: the type of link they require to have the access to the data, and a copy of the data itself on another device. With these two elements, any repository can be re-imported.
Як я можу поділитися своїм сховищем з колегами (або іншими пристроями)?
Ви можете зробити це, торкнувшись меню налаштувань репозиторію, а потім торкнувшись символу Поділитися:

Це відкриє маленьке вікно на нижній частині екрана.
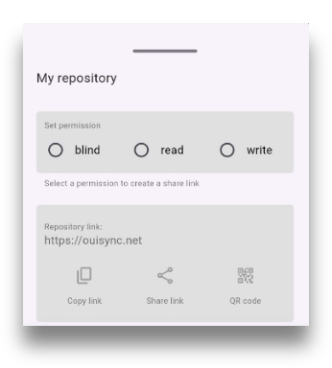
Тут вам потрібно вирішити, який дозвіл (або режим доступу) надати своїм колегам і чи хочете ви надати спільний доступ до репозиторію за допомогою посилання або ** QR-код**.
Як вирішити, які саме дозволи обрати аби надати спільний доступ до сховища?
Коли ви ділитеся репозиторієм зі своїми колегами, ви вирішуєте, чи хочете ви надати їм дозвіл на запис, читання або сліпий дозвіл на ваше сховище. Коли ви імпортуєте репозиторій зі своїх аналогів, вони вирішують, який тип доступу вони вам нададуть.
ЗАПИС
Якщо ви хочете, щоб ваші колеги могли додавати файли, видаляти їх, перейменовувати або переміщувати в межах репозиторію, яким ви з ними поділилися, тоді вам потрібно поділитися своїм репозиторієм з ** Дозвіл на запис**.
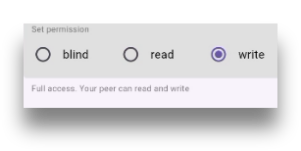
Приклад використання цього рівня дозволів: поширення фотографій з друзями та родиною або спільна робота над проектом..
Everybody who has the write permission will be able to add or delete files or move them around, and their actions will sync with all users who have imported that same repository.
ЧИТАННЯ
Якщо ви хочете, щоб ваші колеги могли лише читати вміст репозиторію, виберіть Дозволи на читання. Це означає, що вони зможуть відкривати файли і читати їх, але не зможуть додавати нові файли до вашого спільного репозиторію, а також переміщувати або видаляти будь-які файли з нього.
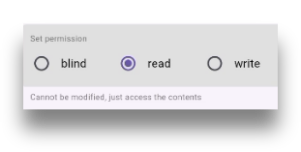
Прикладом використання може бути ситуація, коли ви хочете "поділитися інформацією про подію, новини або продукти", або, можливо, ви вчитель, який ділиться певним навчальним контентом зі своїми учнями тощо. У всіх цих випадках ви хочете, щоб одержувачі могли читати вміст, але не змінювати його.
НАОСЛІП
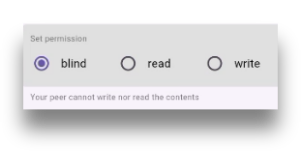
Цей рівень дозволів може бути корисним, коли ви хочете [безпечно зберігати свої дані] (#secure-data-storage) у Ouisync репозиторії. Це означає, що людина або пристрій, якому ви надали доступ до свого сховища_ у режимі Сліпого, не зможе відкрити файли, щоб прочитати їх, або внести до них будь-які зміни. Дізнайтеся більше про Сліпі сховища.
Поділитися за посиланням або QR-кодом?
Тут вам потрібно вирішити, чи хочете ви поділитися репозиторієм за допомогою посилання або QR-коду.
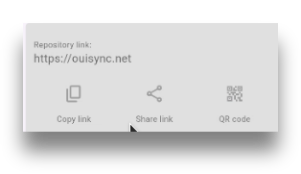
Якщо одноранговий пристрій (або пристрій), з яким ви хочете поділитися репозиторієм, знаходиться поблизу, ви можете створити QR-код для його сканування. Після цього їм потрібно натиснути кнопку Імпортувати.
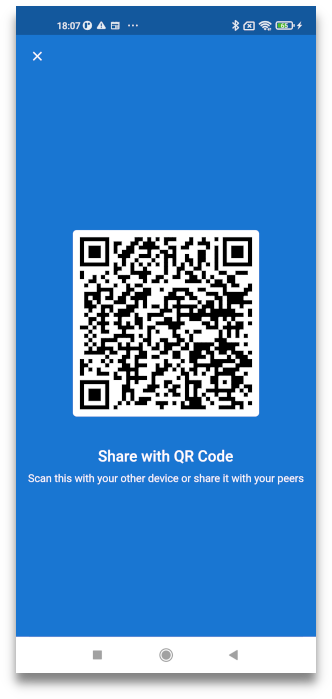
Ця дія імпортує копію вашого сховища на пристрій вашого однорангового пристрою, включаючи всі файли та папки в ньому.
Якщо вашого колеги немає поруч, ви можете поділитися своїми репозиторіями, згенерувавши посилання.
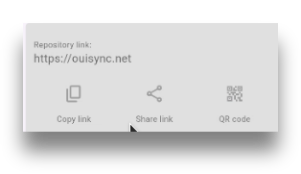
Кнопка Копіювати посилання скопіює згенероване посилання, яке можна вставити в повідомлення та безпечно надіслати своїм колегам.
Кнопка Поділитися посиланням запропонує вибрати програми, за допомогою яких можна надіслати посилання.
Примітка: важливо надсилати посилання безпечно, оскільки будь-хто, хто має посилання, зможе отримати доступ до файлів у вашому сховищі.
Отримавши посилання, ваші колеги повинні будуть перейти на домашню сторінку додатку, а потім натиснути кнопку плюс, щоб розпочати процес Імпортувати репозиторій. Їм потрібно буде скопіювати і вставити посилання у відповідне поле і продовжити репозиторій [імпорт] (#імпорт).
Якщо колега отримає посилання через додаток для обміну повідомленнями на своєму смартфоні Android, посилання буде доступне для натискання. Якщо натиснути на нього, відкриється вікно імпорту сховища, де ім'я сховища буде попередньо заповнене, але може бути змінене колегою. Натискання кнопки "Імпортувати" завершить процес.
Чи можуть мої колеги повторно ділитися моїми посиланнями?
так Вони можуть створювати посилання з тими самими дозволами, які вони мали в оригінальному посиланні, які вони отримали від вас, або нижчими.
Це означає, що якщо особа отримала посилання на імпорт репозиторію з правами Записувати, вона може створити таке саме посилання і повторно надати доступ до цього ж репозиторію іншим особам. Вони також можуть створювати посилання на той самий репозитарій, але з меншими правами (Читання або Сліпий).
Якщо вони імпортували _репозиторій з правами лише на ЧИТАННЯ, то вони можуть надавати доступ до нього іншим як ЧИТАННЯ або НАОСЛІП. Якщо вони імпортували ваше сховище як НАОСЛІП, вони зможуть ділитися ним лише як НАОСЛІП.
Це схоже на те, що відбувається, коли ви надсилаєте комусь електронний лист – вони можуть пересилати цей електронний лист іншим людям.
Чи можу я відкликати посилання, яким я поділився з колегою?
Поки що ні.
Якщо небажаний вузол отримує доступ до вашого репозиторію, програма Ouisync не зможе його заблокувати, оскільки програма не знає, який вузол потрібний, а який ні.
Як користувач, ви можете знати, оскільки ваші однолітки можуть повідомити вам, але програма знає лише, хто імпортував спільні репозиторії, і синхронізує дані між цими однолітками.
Щоб запобігти доступу небажаних однолітків до ваших сховищ, ми рекомендуємо вам ділитися важливими посиланнями Ouisync за допомогою безпечних засобів зв’язку та лише з людьми, яким ви довіряєте.
Наша дорожня карта включає захищені паролем посилання та додавання функцій довірених користувачів, що ще більше покращить безпеку під час спільного використання репозиторіїв Ouisync.
Що я можу зробити, якщо я поділився посиланням з колегою, але я не хочу, щоб він більше мав доступ до цього сховища?
Наразі програма Ouisync не надає рішення для скасування доступу до репозиторію одним клацанням миші. Як обхідний шлях ви можете зробити ось що:
створити новий репозиторій, яким ви не будете ділитися з тією ж особою,
копіювати дані з попереднього спільного сховища до нового,
якщо в попередньому спільному репозиторії залишилися файли або папки, видаліть їх,
діліться новим репозиторієм лише з людьми, яким ви хочете надати доступ, і попросіть їх більше не ділитися ним.
Я хочу змінити тип доступу до свого сховища, який я надав своїм одноліткам. Як я можу це зробити?
Currently, the Ouisync app does not distinguish between the repository creator and the peer who imported a repository if they both have the same permissions (in this case: write).
In previous releases, once a repository has been imported it wasn’t possible to change its access permissions without deleting it, and importing it again with a different permission or access type.
From release 0.9.0, if a peer possesses appropriate links, they are able to change the type of access they have for a repository.
This can be done from the repository Security page, by clicking on the blue link “Reset repository access using a share token”.
Let’s take a look at an example.
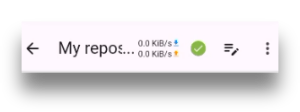
On this screenshot, the icon next to the green check indicates that this repository can be edited, and the user has a write permissions for it. From here, please enter the repository Security page.
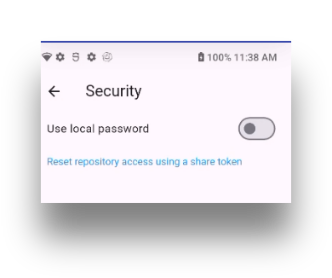
Then, please tap on the blue link. This will open the following screen
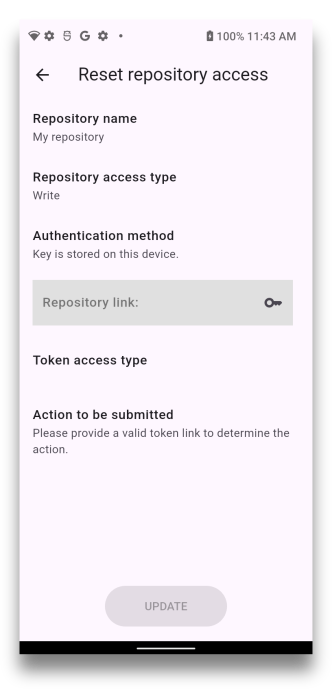
The upper part of this screen shows the current Repository name and access type.
To change the access type, you need to have a link that encodes the access type to which you want to change the current one.
Once you enter the new link in its field,
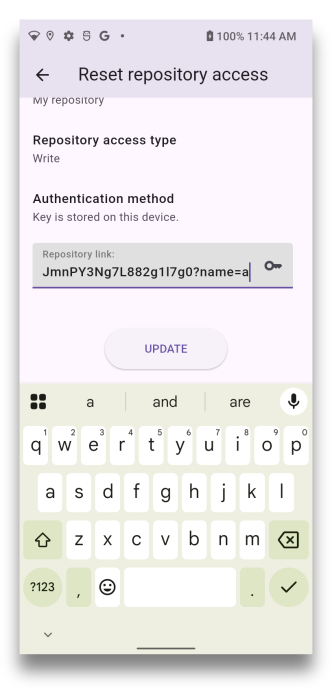
and you confirm these changes
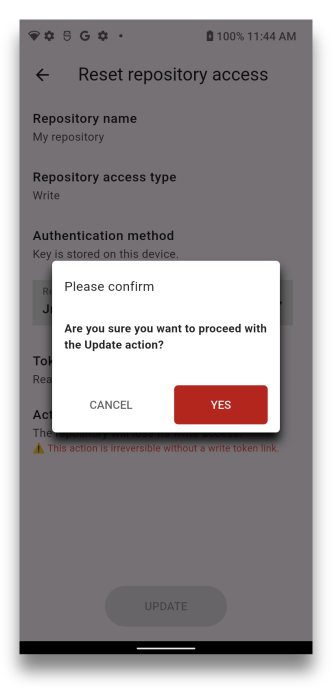
you will see that the field Token access type acquires a value - in this example: Read.
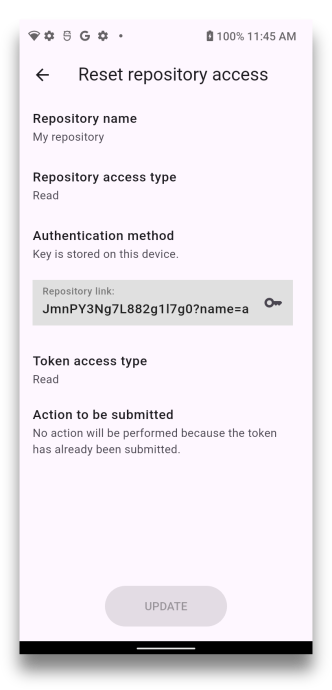
When you return to the main page of the repository whose access type you modified, you will see that it has a read icon next to its name - indication that the access type has indeed been changed.
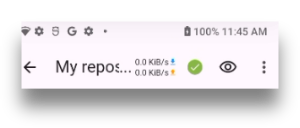
In summary: all the information on these screens serves to let you know that, for the given repository, you are changing the access type from write to read. You can also change the access type from write to blind, or from blind or read to write - all subject to you possessing the appropriate links.
Використання сліпих репозиторіїв для безпечного зберігання даних
What are Blind repositories?
When sharing a repository, you can decide to share it with Blind permission.
This means that it can be imported into another device and its purpose is simply to securely store data on that device.
Note: if your blind repository is online at the same time as your other repositories, it will sync with your original repository.
In other words, your Blind repository will receive any updates that you make to your data. If you rename, copy move or delete files in your original repository, they are going to be automatically renamed, copied, moved or deleted in your Blind repository as well.
Чому це називається безпечне зберігання даних і не просто резервне копіювання даних?
Typically, if you want to back up your data, the backups would be created by some utility program, and they would be timestamped. Thus, if you needed to, you would be able to go back to the previous backed up version.
This is not the case with Ouisync Blind repositories.
Currently, Ouisync app doesn’t create timestamped backups that contain previous versions of data, so you cannot go back to the version of repository you had two weeks ago.
This feature is on our roadmap, but for the time being your blind repository will contain all the data that your original repository contained when they last connected. . As soon as they reconnect, their data will sync, and they will be the exact replica of each other.
Які мої сліпі репозиторії корисні для?
Examples of when they may be useful:
When your primary device is damaged, lost or stolen or when Ouisync repositories in your primary device are accidentally (or deliberately) deleted
The following two sections describe the steps you need to perform to successfully store and retrieve your data from a blind Ouisync repository
Як я можу безпечно зберігати свої дані за допомогою сліпих сховищ Ouisync?
To do that, please follow these steps:
Step 1: Create a repository in a normal way, and add data that you want to store to it.
Step 2: Go to repository settings, and tap of the Share button. Select Write and copy the link. (For more details see section Sharing)
Step 3: Paste the link and keep it somewhere safe. You will need it to retrieve the data from this repository later on. Note: if you lose it, there is no way to retrieve the data. We do not keep your links anywhere on our systems.
Step 4: Go back to repository settings, tap the Share button and now select Blind, and either copy the link, share it or generate the QR code.
Step 5: Using a spare device (which we also refer to as storage device), import this repository with access mode Blind
That's it. You data is now securely stored.
What this means is that in your spare device (or your friend’s spare device) you have created an exact replica of the original repository that resides on your primary device, but nobody can access it, because it is blind, ie it doesn’t have either read or write access.
Як я можу отримати дані з моїх сліпих сховищ?
To retrieve data from your Blind repository, you need to have a valid link for it (which you have generated before).
Let’s look at two different scenarios:
The original repository on the primary device doesn’t exist any more, repository is re-imported from the storage device
To achieve this, please perform the following steps:
Step 1: Make sure that the device containing your Blind repositories is connected to your primary device via internet or wi-fi.
Step 2: Locate the write link for this repository (which you created and stored in steps 2 and 3 above).
Step 3: As you don't have the original repository any more (maybe through loss of device or deletion of data), please open the Ouisync app on your primary or new device, and tap the plus button to Import the repository in a normal way.
Step 4: Paste the retrieved write link in the provided field and tap the Import button
Step 5: In a short while, the newly imported repository will sync with the Blind repository and will have an exact copy of the data stored in the blind repository.
Retrieving data from Blind repositories by modifying the access type in the storage device
From the version 0.9.0, it is also possible to retrieve data from a blind repository in the storage device itself. The steps to perform are described in the section about modifying access type for a repository
After the repository was re-imported into your primary device, or its data becomes available through change of access type in the storage device, all the changes you make to the repository on your primary device will, once again, be synced with your Blind repository, as long as devices remain connected .
If you shared that repository with other peers, and they make changes to it, their changes will sync with the blind repository too if they are connected to each other.
If you (or other peers) add files to your primary repository, that addition will be propagated to your Blind repository too. If you (or other peers) delete any files in your primary repository, then that deletion will be propagated too.
Note: if you lose your Write link for your securely stored Blind repository, and you did not share that repository with anybody else, you won't be able to retrieve your stored data.
Управління файлами
Що станеться, якщо мої колеги та я завантажимо той самий файл в Ouisync?
Ouisync здатний працювати з двома різними сценаріями.
Колеги, які одночасно перебувають онлайн
Якщо ви та один або кілька однорангових вузлів завантажуєте той самий файл (наприклад, Billy.jpg) до того самого Ouisync репозиторію, який уже завантажив інший одноранговий вузол, Ouisync виявить цю ситуацію та запитайте, чи хочете ви зберегти обидва файли або замінити один із них:
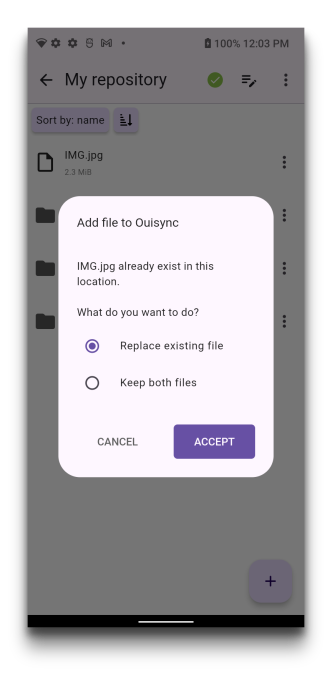
Якщо ви вирішите зберегти обидва файли, до назви нового буде додано (1), і ви побачите обидва файли на екрані Ouisync. Якщо ви вирішите замінити існуючий файл, то один з них буде перезаписано.
Колеги, які на момент завантаження файлів перебувають в офлайні
Якщо ви та один або кілька однорангових пристроїв завантажуєте той самий файл (наприклад, Free_Test-Data_1MB.docx), коли ви перебуваєте в режимі офлайн і тому не можете синхронізувати файли негайно, ваші файли синхронізуються, коли ви знову зможете підключитися до своїх однорангових пристроїв. Якщо два або більше файлів мають однакову назву, Ouisync виявить цю ситуацію та додасть довільний рядок у кінці імені кожного файлу, щоб розрізнити їх. Потім ви можете переглянути їх і вирішити, який зберегти, чи перейменувати їх тощо.
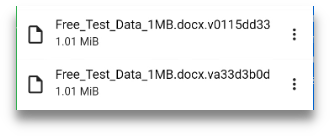
Що станеться, якщо я видалю файли зі сховища?
Видалення файлів поширюється на всі існуючі репліки - це означає, що той самий файл, який ви видалили, буде автоматично видалено у сховищах всіх колег, які імпортували ваш сховище.
Так само, якщо ваші колеги видалять будь-які файли у будь-якому з сховищ, які вони імпортували від вас, їхні видалення файлів буде поширено і на ваш пристрій. Це працює в обох напрямках - тобто: сховища, до яких надано спільний доступ з правами ЗАПИС, синхронізуватимуться один з одним, включаючи редагування, додавання і видалення файлів.
Видалення файлів можливе лише в репозиторіях, для яких у вас є доступ на запис. Параметри файлів, доступні в цих репозиторіях:
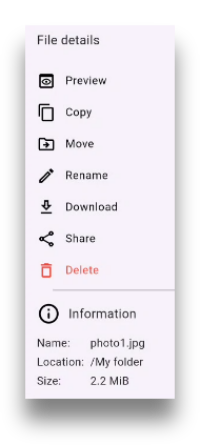
Параметри файлів для репозиторіїв, до яких у вас є доступ лише для читання:
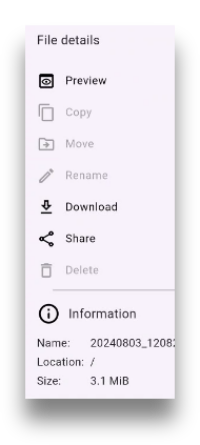
Якщо у вас є лише доступ читання, ви не можете перейменовувати, переміщувати чи видаляти файли.
Що станеться, якщо я перейменую файли в моєму сховищі?
Якщо ви перейменуєте файли у вашому репозиторії, нове ім'я файлу буде поширено до репозиторіїв всіх колег, яким ви надали спільний доступ до вашого репозиторію.
Чи можу я перемістити свої файли з одного сховища до іншого?
так Починаючи з версії 0.8.1, можна переміщувати файли з одного репозиторію в інший.
Чи можу я ділитися окремими файлами з однолітками?
Так, але…
На Android у параметрах файлів Ouisync також є можливість поділитися ними.

Як і в інших програмах, коли ви натискаєте цю опцію, відкриється інше вікно з пропозицією вибору програм, якими ви можете скористатися для спільного використання цього окремого файлу.
Ви можете вибрати будь-який додаток для обміну повідомленнями, щоб надіслати цей файл своїм колегам.
Однак, обережно… Якщо ви це зробите, до файлу більше не буде надано спільний доступ у Ouisync, і тому він не захищений шифруванням Ouisync.
У самій програмі Ouisync наразі можливий спільний доступ лише до цілих сховищ, а не до окремих файлів і папок.
Чи можу я ділитися файлами зі свого пристрою Android у програмі Ouisync?
так Коли ви бачите знайомий символ акції

на вашому пристрої Android, торкнувшись його, зазвичай відкривається вікно, у якому пропонуються різні програми, з якими можна поділитися цим файлом. Одним із таких додатків також є додаток Ouisync.
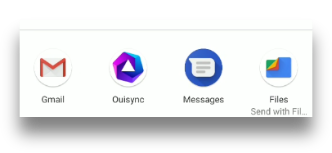
Торкнувшись тут піктограми Ouisync, відкриються екрани програми Ouisync, де ви можете вибрати місце, де ви хочете зберігати спільний файл у програмі Ouiysnc.
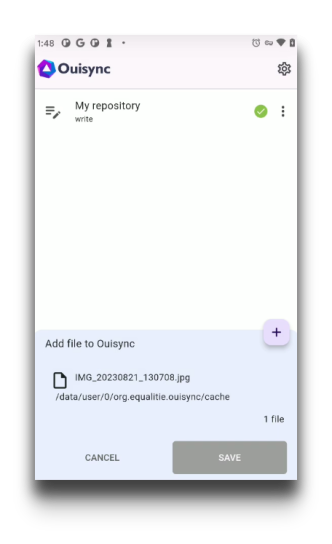
Сервер конфіденційності, безпеки та кешу
Чи зберігаються мої файли на сервері? Навіщо?
так Вони зберігаються повністю зашифрованими як у транспортному стані, так і в стані спокою, і не доступні для читання сервером.
Метою цього тимчасового серверного сховища є сприяння синхронізації файлів між одноранговими вузлами, коли вони одночасно не в мережі або коли вони не можуть встановити пряме однорангове з’єднання.
Якщо ви хочете поділитися репозиторієм з одноранговим партнером, який на даний момент не в мережі, дані вашого репозиторію зберігатимуться на сервері в зашифрованому вигляді, і коли ваш одноранговий під’єднається до на сервер (або на ваш пристрій) файли зі збереженого репозиторію синхронізуватимуться з файлами в репозиторії вашого аналога.
Сервер має нульовий рівень знань, і його мета — забезпечити доступність шляхом тимчасового зберігання даних і надання їх тим, хто володіє відповідним посиланням на маркер.
Чи є спосіб відмовитися?
Так.
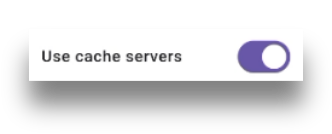
Створюючи або імпортуючи репозиторій, ви можете вирішити використовувати цей параметр або відмовитися від нього.
Якщо ви захочете змінити своє рішення пізніше, ви можете зробити це на екрані налаштувань сховища.
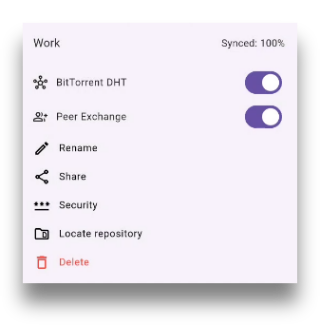
Що станеться, якщо параметр Use Cache Server увімкнути?
Якщо цей параметр увімкнено, ваші дані зберігаються на сервері кешу протягом короткого періоду часу. Збережені дані повністю зашифровані як під час транспортування, так і в стані спокою, і сервер не читає їх.
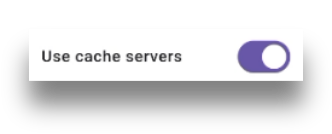
Коли ваш партнер під’єднається до мережі, коли ви перебуваєте в режимі офлайн, він підключиться до сервера, і збережене репозиторій синхронізуватиметься з репозиторієм вашого партнера.
Що станеться, якщо Використовувати сервер кешу ВИМКНЕНО?
Коли цей перемикач вимкнено, ваші дані не зберігаються на серверах кешу. Це означає, що ви зможете синхронізувати свої репозиторії лише з однолітками або пристроями, які знаходяться в мережі одночасно з вами.
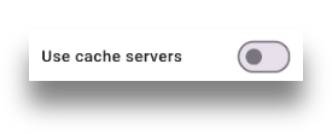
Якщо ви спочатку вирішите Використовувати сервер кешу, ваші репозиторії будуть тимчасово зберігатися на Сервері кешу. Якщо ви вирішите відмовитися і більше не використовувати цю опцію, ваші раніше збережені репозиторії буде видалено з сервера. Ви можете вмикати або вимикати опцію стільки разів, скільки захочете.
Чому я не бачу перемикач сервера кешу?
Ви побачите цей перемикач лише для репозиторіїв, для яких у вас є доступ на запис. Для репозиторіїв із доступом для читання або сліпим доступом цей перемикач приховано.
Як я можу підключитися до сервера?
Якщо ви виберете Використовувати кеш-сервер під час створення репозиторію, ваш пристрій автоматично підключиться до кеш-сервера. Ніяких додаткових дій виконувати не потрібно.
Як довго мої дані зберігаються на кеш-сервері?
Ми зберігаємо ваші дані на нашому кеш-сервері протягом 24 годин після останньої синхронізації. Це означає, що сервер допоможе синхронізувати репозиторії з вашими колегами, які знаходяться в мережі принаймні раз на день
Розмір сервера кешу
Наразі розмір репозиторіїв, синхронізованих через наш кеш-сервер, обмежений 1 Гб. Якщо ви спробуєте синхронізувати більше 1 ГБ даних, сервер синхронізує 1 ГБ, а потім зупиниться. Ми надаємо цю послугу безкоштовно та наклали обмеження на репозиторій, щоб запобігти зловживанням.
Де знаходиться кеш-сервер і хто ним керує?
Сервери Ouisync фізично розташовані в Канаді та керуються eQualitie.
Чи можу я налаштувати власний сервер для роботи з однолітками?
ще ні. Ми працюємо над цим, і найближчим часом ви зможете налаштувати свій власний кеш-сервер, щоб використовувати його з колегами.
Які приватні дані використовує/зберігає Ouisync?
Ouisync використовує IP-адреси ваших пристроїв, щоб з'єднати вас з вашими одноранговими користувачами в одноранговій мережі. Ми не зберігаємо ці IP-адреси ніде в наших системах. Ми не зберігаємо жодних інших даних користувачів.
Як я можу заблокувати свої сховища, якщо я не використовую їх активно?
Щоб заблокувати свої репозиторії, коли ви не працюєте над ними, натисніть кнопку Заблокувати.

Щоб розблокувати їх, спочатку потрібно торкнутися назви сховища.
Якщо ваше репозиторій захищено паролем або біометричними даними, введіть пароль або відскануйте свій відбиток пальця, коли буде запропоновано. В іншому випадку просто торкніться кнопки Розблокувати та продовжуйте працювати над своїм репозиторієм.
Примітка. Заблоковані репозиторії недоступні у файловому провіднику на настільних комп’ютерах. Щоб мати до них доступ, спочатку потрібно розблокувати їх за допомогою екранів програми Ouisync.
Якщо на вашому комп’ютері з Windows ви помітили, що деякі репозиторії не відображаються у файловому провіднику, перевірте в програмі, щоб переконатися, що вони розблоковані.
Якщо ви все ще не бачите їх, перегляньте розділ Ouisync on Windows або Troubleshooting.
Паролі та біометрія
Чи потрібно встановлювати пароль (або біометричні дані) для захисту моїх сховищ?
Немає вимоги захищати ваші сховища ні паролем, ні біометричними даними.
Чи вирішите ви це зробити, залежить від конфіденційності даних, які ви зберігаєте в репозиторіях Ouisync, і звичного використання ваших пристроїв.
Щоб зберігати та ділитися фотографіями вашого кота, можливо, пароль не потрібен. Але для зберігання більш конфіденційних персональних даних ми рекомендуємо встановити захист паролем (або біометрією).
Як я можу додати локальний пароль для сховища?
Ви можете додати локальний пароль до сховища під час створення або імпорту, вибравши параметр Використовувати локальний пароль.
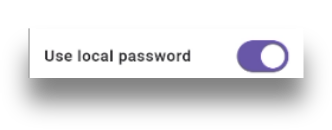
Ви також можете зробити це пізніше, перейшовши до репозиторію Екран безпеки та вибравши ту саму опцію.
Опція запам'ятати пароль
Якщо встановлено локальний пароль, вам потрібно буде вводити його кожного разу, коли ви хочете розблокувати своє репозиторій або коли ви хочете увійти в репозиторій Безпека екран.
Щоб не вводити його так багато разів, ви можете скористатися опцією Запам’ятати пароль. Ця опція працює подібно до опції «запам’ятати пароль» на веб-сайтах.
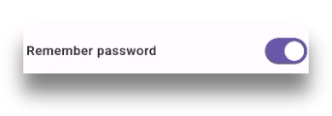
Активація цієї опції означає, що вам не потрібно буде вводити пароль під час розблокування сховища, але вам все одно потрібно буде це зробити, коли ви захочете увійти в екран безпеки.
Чи можу я мати різні паролі для різних сховищ?
так.
У вас може бути репозиторій, який ви використовуєте для роботи, і його можна захистити паролем. На тому самому пристрої ви також можете мати репозиторій, яким ви ділитеся з друзями чи родиною, і ви можете захистити його іншим паролем.
Чи можу я мати різні паролі для одного сховища на різних пристроях?
так.
Наприклад, у вас є репозиторій, до якого ви надаєте спільний доступ на телефонах Android і комп'ютері з Windows. Ви можете мати один пароль для цього сховища на телефоні Android і інший пароль для цього ж сховища на комп'ютері з Windows.
Що станеться, якщо я втрачу пароль до сховища?
The first thing to know is that wWe don’t store your passwords, and because Ouisync is a peer-to-peer app,there isn’t a mechanism to reset your password that you may be used to in apps that have central servers.
There are a few different scenarios that may play out if you lose or forget your password.
Losing the password for a repository that you shared with your peers
If you lose a password, it can happen that you are not able to unlock the repository that you previously locked.
The simplest thing you can do in this case is to delete the repository and import it again from your peers, if their repositories have permissions that you require.
However, if you wold prefer to avoid unecessary network traffic, instead of re-importing the repository, you can reset the access type for it.
When you try to tap the Unlock button, or when you want to enter the repository security page, the app will present a dialog box for you to enter the password.
Of course, if you have lost your password, you won't be able to enter it. Instead, you can tap the blue link “I don’t have a local password for this repository”. This will open the Reset repository access screen.
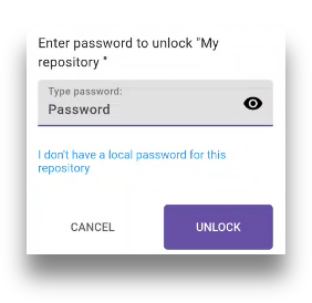
If you have shared the repository in question, you can ask your peers to resend you the link so you can complete the reset procedure. If you need help, our step by step guide is available in this section.
Once you complete that process, your repository access will be reset, and there will be no password set for it. You can set it up again, or you can use your repository without the password protection.
Losing a password for a repository that you didn’t share, but you have generated and stored its write link
If you lose the password for a repository that you did not share with others, but you have generated and stored its write link, you can use that link to reset the repository access in the same way as described above.
Losing a password that you didn’t share and for which you have not generated and stored a link
And, finally, if you lose a password for a repository that you did not share with others and for which you did not previously generate and store the link, you may lose the access to the Ouisync data in that repository.
Чи потрібно мені ділитися паролями сховища з моїми колегами?
Ні.
Співрозмовник, який надає спільний доступ до репозиторію, може захистити свою копію власним паролем, а співрозмовник, який імпортує цей репозиторій, може захистити свою копію на своєму пристрої власним паролем.
Як я можу змінити пароль для одного сховища?
Це можна зробити на екрані безпеки вашого сховища. Щоб потрапити туди, перейдіть у репозиторій_ налаштування, а потім опцію Безпека.
У відповідних полях ви можете ввести та повторно ввести новий пароль, а потім торкнути Оновити.
Як видалити пароль для одного репозиторію?
Local пароль* може бути видалений в _** Security screen*, перемістивши локальний пароль***, щоб увімкнути позицію OFF*.
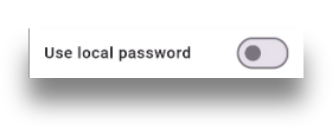
Чому він називається "локальний пароль", а не просто "пароль"?
A local Password* є паролем, який встановлюється тільки для вашого пристрою. Ви не повинні ділитися своїми однолітками. Вони можуть налаштувати власні паролі для захисту спільного Ouisync _************ на власних пристроях.
This is different to what you may be used to. For example, if you want to share a word document with a friend, and that document is password protected, you will need to give your friend the password so they can open the document you shared. But in the case of the Ouisync repositories, what gives a user access to a repository is not the password, but the link shared.
The purpose of password protection is to prevent access to the Ouisync repositories if your device falls into the hands of undesired third parties.
If you set up the password protection and you lock your Ouisync repositories, if any third party gains access to your device they won't be able to share your repositories with anybody else. Or rather, they are able to share it only with Blind permission, which means that they cannot access your data.
If you don't have the password (or biometrics) protection, and your repositories are not locked, then any third party that gains access to your device can also access your data and share it or modify it.
In summary: Ouisync passwords protect repositories on one device - and to protect the Ouisync contents passwords need to be set up on each device.
Чи можу я захистити свої репозиторії за допомогою біометрики?
так На пристроях Android, на яких налаштовано біометричний захист, ви можете використовувати його, щоб захистити свої репозиторії Ouisync і ввійти в репозиторій екран безпеки.
Ви можете активувати біометричний захист під час створення або імпорту сховища. Ви також можете зробити це пізніше, перейшовши на Екран безпеки та активувавши опцію Захистити за допомогою біометрії.
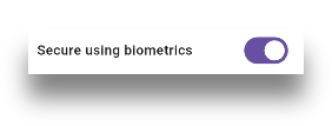
В даний час цей параметр не доступний для настільних пристроїв.
Ouisync utilises тільки відбитки пальців – реалізація розпізнавання обличчя на нашій карті доріг.
Чи можна вимкнути біометричний захист екрану безпеки?
Коли Біометричний захист УВІМКНЕНО, ви повинні сканувати свій відбиток пальця кожного разу, коли ви хочете розблокувати репозиторій або увійти в його екран безпеки.
Якщо ви вимкнете біометричний захист, вам все одно потрібно буде сканувати відбиток пальця, коли ви захочете увійти в екран безпеки.
Біометричний захист Екрану безпеки видаляється лише тоді, коли біометричний захист знято з пристроїв або коли ви вирішите замість цього використовувати захист паролем.
Ouisync порівняно з іншими програмами
Які переваги використання Ouisync у порівнянні з Dropbox, Google або іншими подібними рішеннями?
Безплатне використання
Щоб ділитися файлами за допомогою Dropbox, вам потрібно створити обліковий запис Dropbox. Для цього потрібно вказати своє ім'я, електронну пошту та кредитну картку. Це також вимагає оплати.
Ouisync - це повністю безплатне програмне забезпечення з відкритим кодом. Щоб ділитися файлами за допомогою Ouisync, вам потрібно лише встановити програму. І все. Ніяких платежів не потрібно.
Обліковий запис користувача не потрібен
Ouisync не вимагає створення облікових записів користувачів. З Ouisync ви просто встановлюєте додаток і користуєтеся ним. Всі користувачі для нас анонімні - ми не знаємо, хто вони і де знаходяться.
Ouisync - це P2P рішення
Це означає, що успішне використання Ouisync не залежить від будь-якого центрального сервера. Ouisync використовує децентралізовану однорангову мережу, що робить його ефективним застосунком для обміну файлами навіть у ситуаціях, коли відомі файлообмінники (такі як Dropbox або Google Drive) стають недоступними.
Однорангова мережа Ouisync
Connection type
If you are using the Ouisync app on your Android phone, on top of the app Settings page, you will notice Connection type
By default, this setting has the following orange warning message underneath: Syncing over internet is diabled while using mobile data.
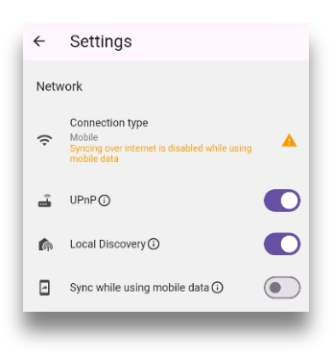
And by default, the Ouisync settings Sync while using mobile data is switched off.
The main reason for this, is to put you in control over how much mobile data you want to use for syncing the Ouisync repositories with your peers.
If you keep this setting OFF, then your Ouisync repositories will sync with your peers only when you have access to internet or wi-fi via a router.
You can also switch this setting ON. In that case, the syncing will continue even when you are connected to internet via mobile networks.
Please double check your contract with your internet provider, and keep on eye on the amount of data used, to make sure your Ouisync repositories are not using more data than you should.
In your Android Settings, the Apps section, if you tap on the Ouisync app, you will be able to see the amount of data the app used.
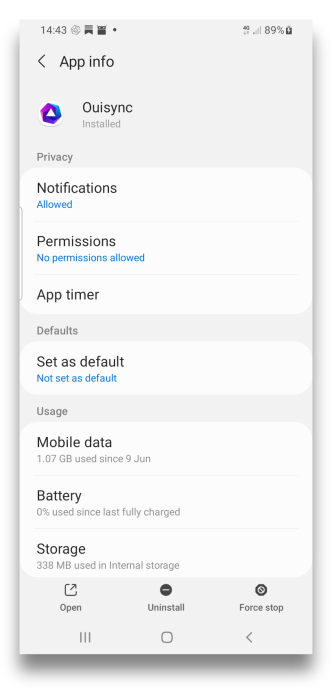
How does Ouisync app find my peers on the internet?
To discover peers on the internet, Ouisync app uses Bittorrent DHT and the process of Peer exchange.
Because there is no central server to handle requests for data upload or download, peers within the DHT will exchange the IP addresses of the peers they know about.
Here’s a nice article about how this usually happens The BitTorrent DHT and Decentralized Content Sharing.
Through these processes, your IP address may become known wthin the Bittorrent DHT network. However, only the peers who possess the Ouisync link that you shared or that other peers shared with you, will be able to connect to your device and share files with you.
How can I know if my device is connected to any peers?
To check if your devices are connected to any peers, you can go to the app settings, section Peers.
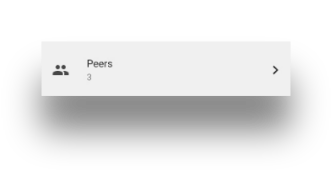
The small number under the word Peers (3 in this image) represents the number of peer devices currently connected to your device.
Those peers are able to sync data with your Ouisync repositories. Each peer is able to sync data only with the repositories you shared with them.
Example: you might have 2 repositories - one you shared with 2 friends, and one that you shared only with your work computer.
Your friends won’t be able to sync data with the repository that you ony shared with your work computer. They are able to sync data only with repository that they imported after you shared it with them.
Tapping on Peers opens the Peers screen which displays the list of Peers your device is connected to, their IP addresses and their unique runtime IDs.
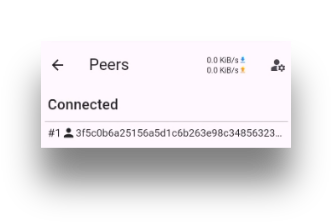
RuntimeID is an ID that the Ouisync app generates, and IP address is assigned to you by your internet service provider (or sometimes router).
Що станеться, коли я вимкну обмін BitTorrentDHT і Peer?
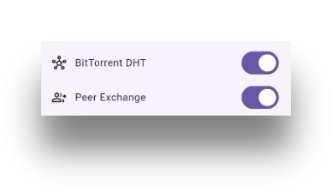
Якщо ці налаштування вимкнено, програма Ouisync покладається на протокол локального виявлення, щоб знайти однорангові пристрої у вашій локальній мережі Wi-Fi або використовувати UPnP для підключення до інших пристроїв.
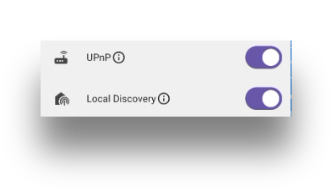
UPnP — це служба, яка дозволяє пристроям в одній локальній мережі виявляти один одного й автоматично підключатися. Ось як розумні пристрої, які ви можете мати вдома, підключаються до маршрутизаторів або один до одного.
Прикладами пристроїв UPnP є принтери, ігрові консолі, пристрої WiFi, IP-камери, мобільні пристрої та… ваш додаток Ouisync.
Ці налаштування також можна вимкнути.
Що станеться, якщо я вимкну Local Discovery, а також UPnP?
Якщо ці параметри ВИМКНЕНО, ваш додаток Ouisync намагатиметься підключитися до ваших аналогів через Інтернет (за допомогою протоколів обміну BitTorrentDHT і Peer).
Якщо ви вимкнули всі параметри мережі (BitTorrentDHt, Peer Exchange, Local Discovery та UPnP) ви можете спробувати підключитися безпосередньо до пристрою свого однорангового пристрою, використовуючи його IP-адресу.
У наступному розділі описано кроки, які потрібно виконати, щоб досягти цього.
Як я можу підключитися безпосередньо до пристрою мого однорангового пристрою, використовуючи його IP-адресу?
Хоча в деяких випадках це можливо, ми не можемо гарантувати, що ви завжди зможете це зробити.
Щоб спробувати встановити пряме з’єднання між пристроями за допомогою програми Ouisync, виконайте такі дії:
- Перейдіть до налаштувань додатка, знайдіть на цьому екрані пункт Peers і торкніться його. У верхньому правому куті екрана Peers ви побачите цю кнопку
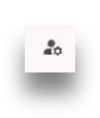
- Торкнувшись його, відкриється екран однорангових користувачів, наданих користувачем.
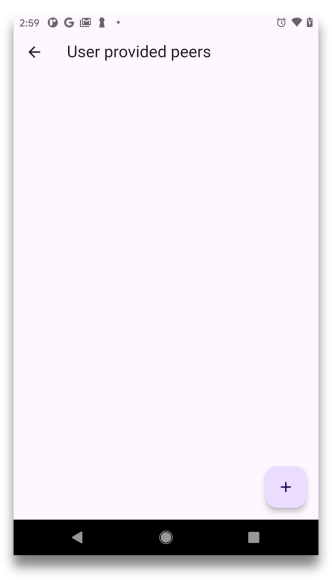
- Торкнувшись кнопки з плюсом на цьому екрані, відкриється невелике вікно, у якому можна безпосередньо ввести IP-адресу та номери портів вашого однорангового пристрою.
- Ваш одноліток повинен зробити те саме на своєму пристрої приблизно в той самий час. Вам обом потрібно ввести IP-адресу та номер порту один одного у відповідні поля.
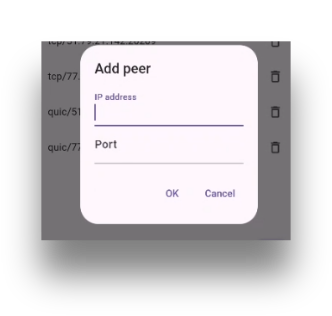
Після цього ви можете надати спільний доступ до репозиторіїв Ouisync цьому партнеру.
Для цього ви надсилаєте їм посилання або QR-коди у звичайний спосіб, а вони імпортують ці посилання або сканують QR-коди також у звичайний спосіб. Після цього ви побачите IP-адреси один одного на екрані "Однорангові" в статусі "Підключені", а під ними - невеликий ярлик, як цей.
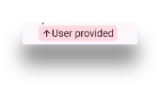
Якщо ви виконаєте ці кроки, DHT не знатиме, що ви надали спільний доступ до репозиторію Ouhttps://github.com/IvanaBlzvc/IvanaBlzvc.github.io/edit/main/i18n/en.jsonisync, і не обмінюватиметься вашою IP-адресою з іншими репозиторіями, присутніми у системі пошуку DHT.
Примітка: Якщо ви раніше використовували Ouisync або інші програми, які покладаються на BitTorrent DHT і Peer Exchange для однорангового виявлення та обміну даними (що часто роблять P2P-програми), то ваша IP-адреса може бути "запам'ятована" DHT на деякий час навіть після того, як ви припините користуватися цими програмами._ Це означає, що якщо ви спочатку надаєте доступ до своїх сховищ Ouisync через Інтернет, і у вас увімкнено BitTorrent DHT, DHT може запам'ятати цю IP-адресу на деякий час, навіть якщо ви потім вимкнете BitTorrent DHT і надаватимете доступ до Ouisync лише у вашій локальній мережі або безпосередньо до IP-адреси однорангової мережі._ Таке "запам'ятовування" є нормальною функцією дизайну BitTorrent DHT для прискорення однорангового виявлення в P2P-програмах, і якщо ваша IP-адреса стає неактивною в DHT (тобто ви не використовуєте програми, які покладаються на неї), зрештою DHT "забуде" вашу IP-адресу і видалить її зі своїх таблиць пошуку._
Чому я не можу підключитися безпосередньо до IP-адреси свого однорангового пристрою?
Здатність вашого пристрою підключатися безпосередньо до пристрою однорангового користувача за його IP-адресою залежить від багатьох факторів, які не залежать від програми Ouisync. Це може бути ваш інтернет-провайдер, налаштування NAT на вашому пристрої, налаштування брандмауера, маршрутизатора тощо. Залежно від цих факторів, пряме з'єднання між пристроями іноді може бути неможливим.
З’єднання найкраще, якщо ваш тип NAT не залежить від кінцевої точки (зазвичай це встановлюється вашим постачальником послуг Інтернету, і ви, як користувач, не можете це змінити).
Де я можу знайти свою IP-адресу та номер порту?
Ваша IP-адреса та номер порту доступні на екрані налаштувань програми Ouisync. Будь ласка, знайдіть запис Зовнішній IPv4 (або IPv6). Під ним ви побачите свою IP-адресу та номер порту.
Якщо ви хочете додати партнера вручну, ці числа потрібно ввести у вікно «Додати партнер».
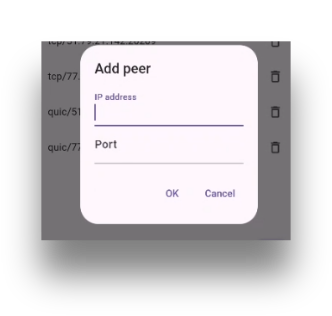
Чи може програма Ouisync працювати з інструментами VPN?
так Ми тестуємо програму Ouisync за допомогою VPN і можемо синхронізувати дані між пристроями, які використовують VPN, а також між тими та тими, які їх не використовують.
Однак ми не можемо гарантувати, що програма Ouisync працюватиме з абсолютно всіма рішеннями VPN.
У майбутніх випусках, щоб ще більше підвищити конфіденційність і безпеку користувача, ми докладатимемо зусиль для подальшої анонімізації IP-адрес користувачів для користувачів, які регулярно не використовують VPN.
Які методи шифрування використовує Ouisync?
Цей документ містить додаткові відомості про внутрішню роботу програми Ouisync. Сподіваємось, ви знайдете його інформативним.
Як я можу зашифрувати свої дані Ouisync?
Усі дані, які ви розміщуєте в репозиторіях Ouisync, шифруються програмою. Як користувачеві, вам не потрібно нічого робити для шифрування своїх даних, програма зробить це за вас.
Той факт, що ваші дані Ouisync зашифровані, означає, що лише люди, які мають посилання читати або записувати, можуть отримати доступ до репозиторіїв Ouisync.
Як я можу синхронізувати файли з моїми колегами або з іншими пристроями без інтернету?
У ситуаціях з обмеженим доступом до інтернету вам потрібно буде переконатися, що деякі засоби підключення до інших пристроїв все ще існують.
Це може бути сигнал WiFi, доступний для всіх пристроїв, які хочуть спільно використовувати Ouisync репозиторії, або це може бути інтранет, локальна мережа або одібні технології.
Наразі репозиторії неможливо надати спільний доступ через Bluetooth.
Ouisync у Windows
Встановлення з Microsoft App Store
Щоб установити Ouisync на ваш комп’ютер з Windows, перейдіть до Microsoft App Store, введіть «Ouisync» у полі пошуку та натисніть кнопку «Завантажити».
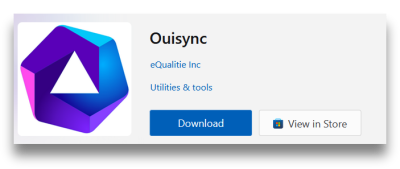
Після цього в папці «Завантаження» ви побачите програму встановлення Ouisync.
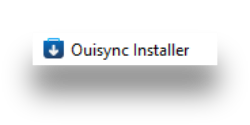
Щойно ви запустите інсталятор, цей екран буде інформувати вас про кроки інсталяції, які потрібно виконати.
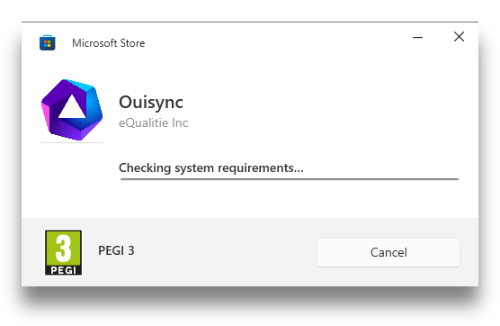
Після успішного запуску інсталятора програма Ouisync запуститься автоматично. Ви також можете запустити його з меню «Пуск».
Ось і все - у вас є програма Ouisync!
Після першого запуску Ouisync ви побачите це спливаюче вікно:
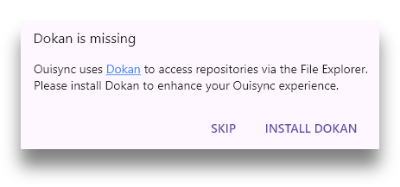
То для чого Докан?
Докан... Для чого це?
Після того, як ви вперше запустите Ouisync у Windows, але перед встановленням бібліотеки Dokan, подивіться на Провідник файлів, і ви побачите щось подібне до цього:
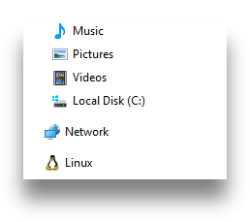
Після встановлення бібліотеки Dokan ви побачите щось на зразок цього:
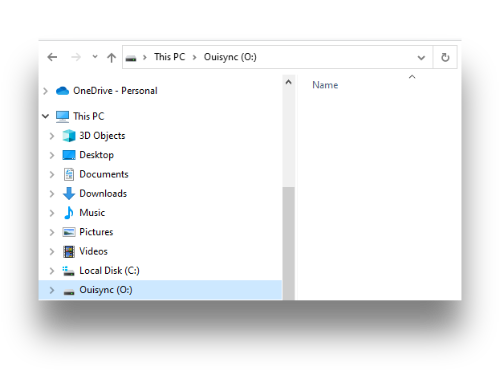
Зверніть увагу на диск O. Це диск Ouisync. Мета Dokan полягає в тому, щоб змонтувати цей диск O на вашій машині Windows.
Коли ви створюєте репозиторії Ouisync, ви побачите їх відображення тут у вашому Провіднику файлів. Без Dokan це було б неможливо.
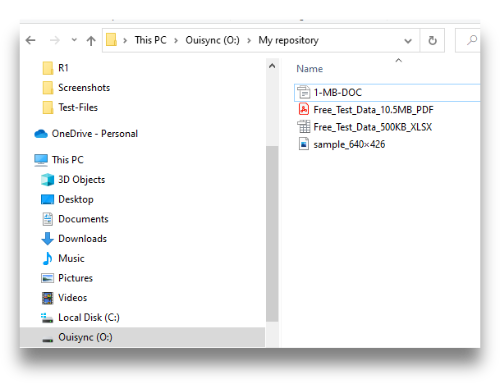
Установивши Dokan, ви можете перетягувати файли в _репозиторії Ouisync, копіювати та вставляти, перейменовувати або видаляти їх – і все це в Провіднику файлів.
Без Dokan Ouisync зможе шифрувати файли і синхронізувати репозиторії, але ви не зможете взаємодіяти з вашими _**репозиторіями Ouisync за допомогою файлового провідника. Для оптимальної роботи ми рекомендуємо нашим користувачам встановити Dokan.
Чи можу я попередньо переглянути файли в програмі Ouisync у Windows без Dokan?
Ні. Вони зашифровані, і в Ouisync для Windows їх неможливо переглянути без Dokan.
Якщо ви спробуєте переглянути файли в програмі Ouisync, не встановивши Dokan на комп’ютері з Windows, ви побачите це повідомлення внизу екрана:

Це означає, що диск O: не підключено, тому Ouisync не може безперебійно працювати з Провідником файлів Windows або надати спосіб попереднього перегляду файлів у репозиторіях.
Чому я бачу повідомлення про те, що моя інсталяція Dokan застаріла?
Якщо у вас уже встановлено Dokan, але ви бачите повідомлення про те, що ваша версія Dokan застаріла, це повідомлення вказує на те, що версія на вашому комп’ютері занадто стара, щоб відповідати вимогам Ouisync.
У цьому випадку ви побачите спливаюче вікно з інформацією про те, що вам потрібно зробити: видалити наявну версію Dokan, перезавантажити комп’ютер і перезапустити Ouisync. Після цього Ouisync автоматично почне інсталювати останню версію Dokan для вашої машини.
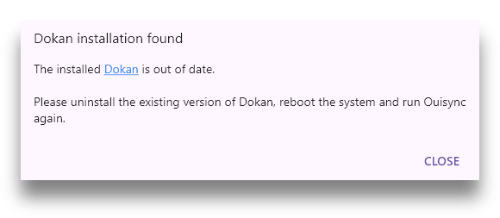
Для цього виконайте наведені нижче дії.
Крок 1. Зупиніть програму Ouisync, якщо вона запущена. Якщо ви просто закриєте Ouisync, натиснувши кнопку x у верхньому правому куті, програма продовжить працювати у фоновому режимі, і ви не зможете видалити Dokan, оскільки програма намагатиметься її використовувати.
Щоб правильно вийти з програми, необхідно перейти в системний трей.
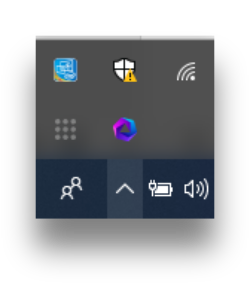
Потім клацніть правою кнопкою миші піктограму Ouisync і виберіть Вихід.
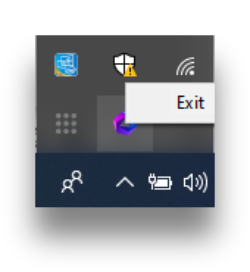
Крок 2: Видаліть Dokan.
Щоб видалити Dokan, перейдіть до панелі керування Windows
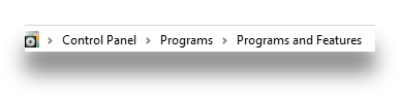
Потім знайдіть Dokan у списку встановлених програм і клацніть правою кнопкою миші > Видалити. Дотримуйтеся вказівок на екрані, і в кінці успішного видалення ви побачите це спливаюче вікно:
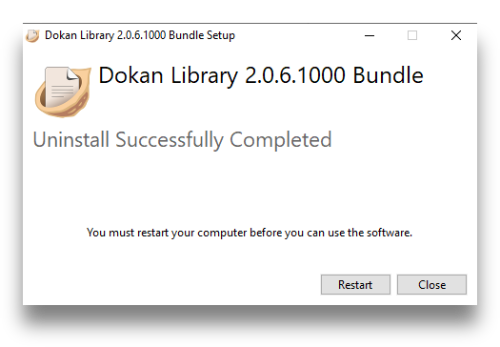
Крок 3. Перезавантажте комп’ютер.
Крок 4. Ще раз запустіть програму Ouisync.
Чи запускається Ouisync під час запуску автоматично?
У налаштуваннях програми Ouisync ми надали можливість перезапускати програму Ouisync після кожного перезавантаження комп’ютера.
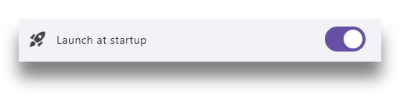
Для оптимальної синхронізації з вашими однолітками ми рекомендуємо ввімкнути цей параметр, щоб Ouisync міг працювати у фоновому режимі та отримувати зміни сховища від ваших однолітків, щойно вони відбуваються.
І
Які етапи встановлення Dokan?
Якщо потрібно, ось нагадування: коли ви запускаєте програму Ouisync і у вас не встановлено бібліотеку Dokan, ви побачите це спливаюче вікно:
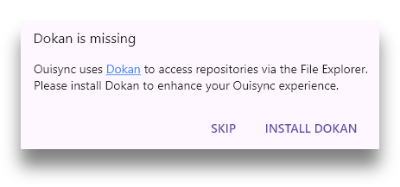
Натискання кнопки «Встановити Dokan» запустить програму встановлення Dokan. Дотримуйтесь інструкцій на екрані, щоб успішно встановити необхідну бібліотеку Dokan.
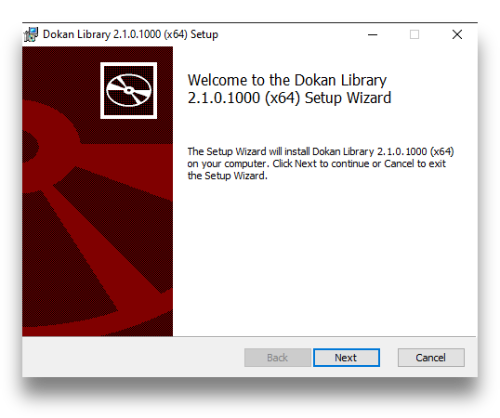
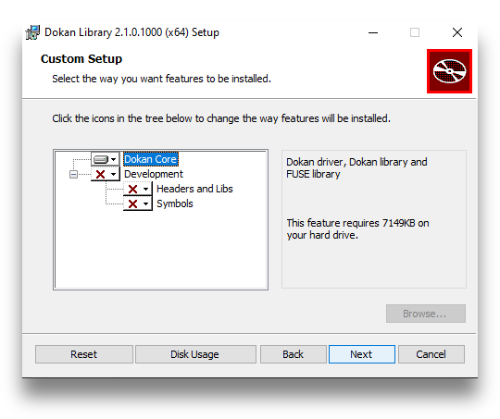
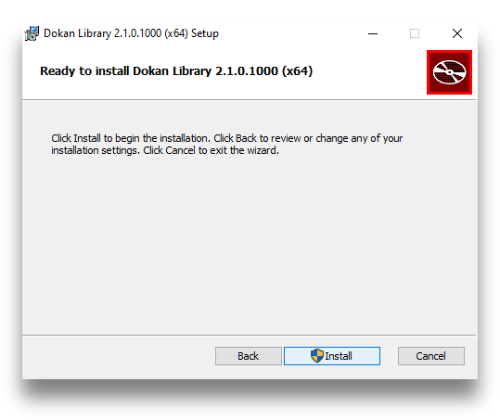
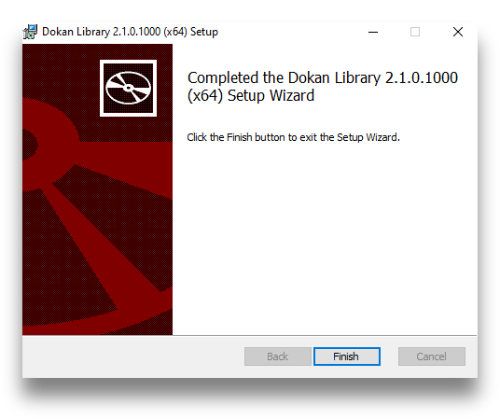
Після того як ви натиснете «Готово», Dokan буде встановлено, і Ouisync буде готовий до використання.
Як використовувати Ouisync у Windows?
Екрани програми Ouisync Windows можна використовувати так само, як екрани Ouisync Android. Більшість поширених запитань щодо версії Ouisync для Android також стосуються версії Windows.
Чи можна створювати сховища за допомогою Провідника файлів?
Ні. Репозиторії можна створювати лише на екранах програми Ouisync. Ви не можете зробити це за допомогою Провідника файлів.
На вашому диску O: папки верхнього рівня представляють репозиторії у вашій програмі Ouisync. Під час першого встановлення Ouisync ця папка у Провіднику файлів буде порожньою.
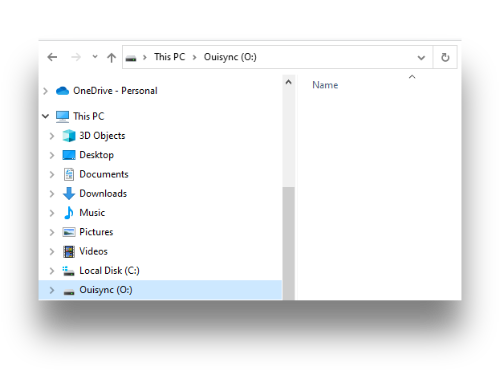
Після того як ви створите репозиторій в Ouisync, його також можна буде побачити тут
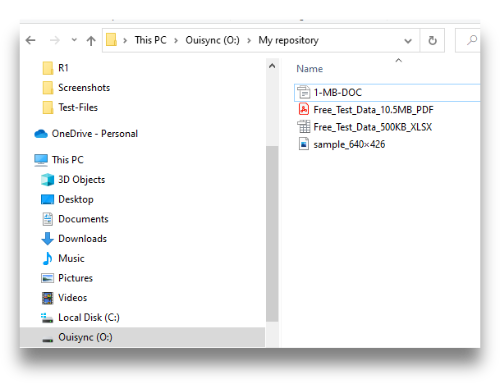
Чи можна перетягувати файли до свого сховища за допомогою Провідника файлів?
так Після створення репозиторію ви можете перетягувати файли в нього за допомогою Провідника файлів Windows.
Примітка: неможливо перетягнути файли безпосередньо на диск O:, лише в попередньо створені репозиторії.
Що ще я можу робити у Провіднику файлів?
Ви можете використовувати File Explorer, щоб додавати файли до сховищ, перейменовувати їх, переглядати та видаляти.
Чи можу я керувати сховищами в Провіднику файлів?
Ні. Маніпуляції репозиторієм (наприклад: перейменування, спільний доступ і видалення) потрібно виконувати на екранах програми Ouisync.
Повідомлення про помилки та усунення несправностей
Чому я бачу червону крапку біля піктограми налаштувань у моїй програмі Ouisync?
Червона крапка означає попередження користувача про те, що потрібна певна дія.
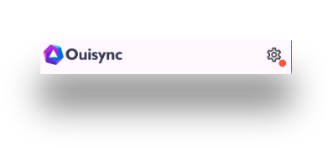
Ось що може статися:
У Windows - Dokan відсутній
Цю червону крапку можна побачити у версії Windows, якщо Dokan не встановлено. Інструкції з встановлення див. у розділі Dokan. Після встановлення Dokan червона точка зникає.
Якщо ви вирішили пропустити встановлення Dokan, червона крапка залишиться, і ви побачите це повідомлення: "Доступ до сховищ через Провідник недоступний". Це повідомлення і червона крапка зникнуть, коли ви встановите Dokan.
На будь-якому пристрої - Нова версія доступна
Та сама червона крапка також може бути попередженням про те, що доступна новіша версія програми, і що ваша версія може не синхронізувати дані з цією новою версією.
Це буває рідко. Зазвичай, якщо доступна нова версія програми, вона може добре синхронізуватися з попередніми версіями.
Однак час від часу нам потрібно оновлювати протоколи, що використовуються для передачі даних. Коли це трапляється, програма виявляє, що два однорангові пристрої використовують різні версії протоколів, і видає користувачам відповідне попередження.
Якщо ви бачите червону крапку та це попередження, установіть останню версію програми.
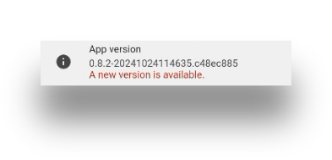
Чому я бачу помаранчеву крапку поруч із піктограмою налаштувань у програмі Ouisync?
У версії 0.8.2 ми ввели нове налаштування за замовчуванням синхронізувати під час використання мобільних даних. У попередніх версіях за замовчуванням було УВІМКНЕНО, але зараз ВИМКНЕНО.
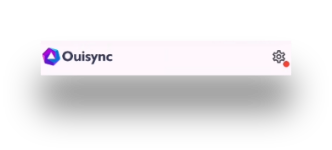
Якщо ви хочете, щоб ваші дані синхронізувалися з однолітками через Інтернет, увімкніть ці налаштування.
Попередження в Linux
Через певні способи, які Linux використовує для обробки файлів, у цій операційній системі кожне сховище Ouisync монтується як окремий диск.
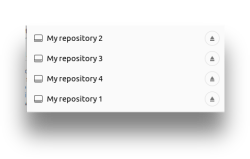
Примітка: У Windows це відбувається інакше, оскільки програма Ouisync монтується на один диск O:/. В ОС Windows є один диск Ouisync і кожне сховище представлено у вигляді папки у провіднику файлів, а у Linux для кожного сховища є один диск.
Різниця пов’язана з різними способами, якими ці дві операційні системи обробляють файли за допомогою відповідних файлових провідників.
Але повернемося до Linux… Коли програму закрито чисто, тобто якщо ви перейдете в системний трей і клацнете правою кнопкою миші на Exit, усі ці сховища буде демонтовано та не буде видно у файловому провіднику
Під час наступного перезапуску програми всі вони знову монтуються, і їхній вміст можна переглянути як у самій програмі, так і в файловому провіднику Linux.
Але якщо трапиться щось несподіване і сховища не відмонтовано належним чином, програма може відобразити користувачеві попередження:
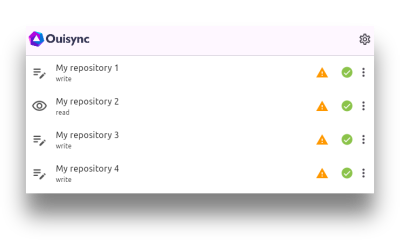
Якщо це станеться, користувач все одно може бачити ці сховища у файловому провіднику.
Коли ці попереджувальні трикутники відображаються біля кожного сховища, це означає, що вміст сховища недоступний ні через саму програму, ні через файл epxlorer.
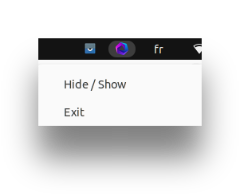
Щоб виправити ситуацію, користувачеві потрібно вийти з програми з системного трея
а потім перейдіть до провідника файлів, натисніть кнопку «витягнути» поруч із кожним сховищем, щоб відключити їх вручну.
Після цього вони можуть перезапустити програму та відобразити та отримати доступ до сховищ у звичайний спосіб.
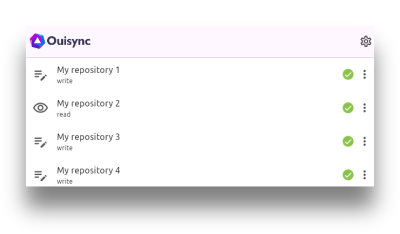
Оновлення та пониження
Ми, команда Ouisync, регулярно випускаємо нові версії програми. Наше програмне забезпечення доступне в Googleplaystore, Microsoft App Store, а незабаром з'явиться і в магазинах Apple. Крім того, ми також робимо його доступним через наш репозиторій github.
Якщо ви встановлюєте, наприклад, версію Windows із магазину додатків Microsoft, і коли хочете оновити її, завантажуєте нову версію з нашого репозиторію github… Ваше оновлення не працюватиме.
По суті, на вашій машині з Windows працюватимуть дві різні програми Ouisync, і це може призвести до деяких конфліктів.
Причина цього в тому, що кожна платформа підписує програмне забезпечення, яке вона розповсюджує, і через ці різні підписи операційна система розглядатиме дві версії як дві різні програми.
На вашому робочому столі з'являться дві іконки Ouisync, і обидві версії зможуть працювати паралельно, що може призвести до деяких конфліктів. Якщо це станеться, видаліть "оновлену" версію і запустіть оновлення з тієї ж платформи, з якої було встановлено оригінальну версію програми.
Так само, якщо ви спочатку встановите програму Android Ouisync із магазину Google Play, а потім захочете встановити версію з github, інсталяція Android не вдасться.
Щоб мати можливість правильно оновити програму Ouisync, ми рекомендуємо завжди використовувати програмне забезпечення з платформи, яку ви використовували для першої інсталяції.
Пониження версії не підтримуються.
Що станеться з моїми даними Ouisync, якщо я видалю програму?
Якщо ви видалите програму Ouisync на Android, дані, що містилися у ваших сховищах Ouisync, також буде видалено. Якщо ви поділилися своїми сховищами з іншим пристроєм або колегою, вони зможуть згенерувати для вас QR-код або посилання, і ви зможете повторно імпортувати ті ж самі сховища.
У Windows видалення програми Ouisync за допомогою меню Програми > Видалити не видаляє попередньо створені сховища. Якщо ви хочете їх видалити, вам потрібно перейти до файлового провідника, знайти їх на жорсткому диску і видалити звідти.
Мій файловий провідник не відображає всі сховища в Windows (або Linux) – що я можу перевірити?
Переконайтеся, що сховище, до якого ви хочете отримати доступ за допомогою файлового провідника, розблоковано. Заблоковані сховища можуть не відображатися або бути недоступними за допомогою файлового провідника на комп'ютерах з Windows або Linux.
Будь ласка, перевірте, які права доступу ви маєте до кожного сховища. Сліпі сховища можуть не відображатися у файловому провіднику, але сховища для читання дозволять вам переглядати файли, що містяться в них, а для запису - додавати, видаляти, перейменовувати або переміщувати файли.
Я не бачу своїх репозиторіїв у файловому провіднику на моєму комп’ютері Windows. Що робити?
Якщо ви встановили і програму Ouisync, і програмне забезпечення Dokan, необхідне для роботи програми, але все одно не бачите свої сховища у провіднику файлів, спробуйте перезавантажити комп'ютер з Windows. Іноді це необхідно для того, щоб параметри Dokan були враховані операційною системою Windows.