Часто задаваемые вопросы
Введение
Что такое хранилище?
Хранилище - это просто место, где Вы можете безопасно хранить свои файлы и папки и предоставлять к ним общий доступ, используя Ouisync. Вы можете думать об этом как о корневой папке или даже сейфе, который будет содержать другие папки и файлы, которыми Вы хотите поделиться со своими знакомыми.
Где я могу видеть свои хранилища?
Когда вы откроете приложение Ouisync, после экранов регистрации вы увидите главный экран со списком всех созданных вами _репозиториев. Изначально этот экран будет пустым, но по мере того, как вы будете создавать хранилища, они будут появляться в списке.
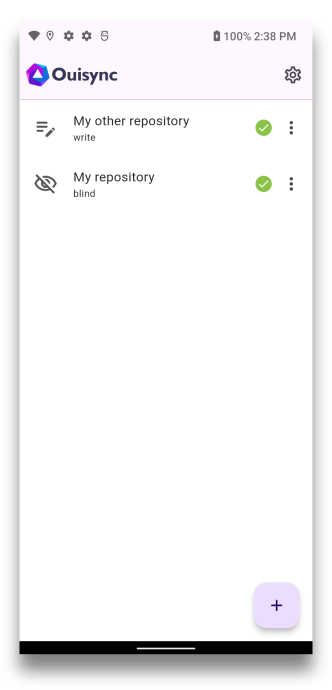
Создание репозиториев
Как создать новые хранилища?
Чтобы создать новое хранилище, нажмите кнопку +:

Затем выберите 'Создать Хранилище':
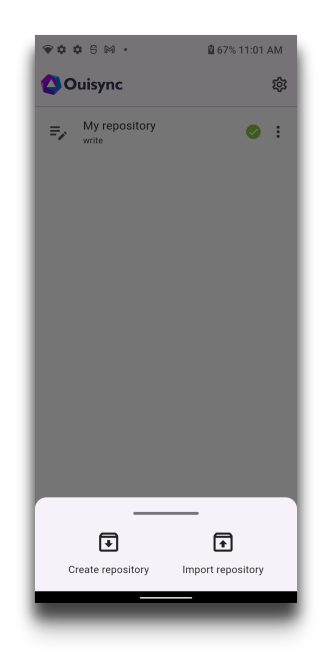
…и дайте ему имя:
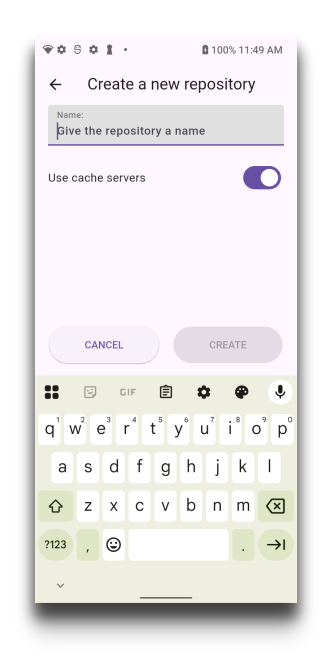
При создании repository вам предстоит принять три решения, в зависимости от того, хотите вы этого (или нет):
Используйте кэш-сервер - см. раздел Конфиденциальность, безопасность и кэш-сервер, чтобы узнать больше.
Защитите свое хранилище с помощью локального пароля - см. раздел Пароли и биометрия, чтобы узнать больше.
Как я могу добавить файлы и папки в своё хранилище?
Это просто. Нажмите на название хранилища. Вы перейдете на экран содержимого хранилища , где вы увидите кнопку 'Плюс':

Откроется небольшое окно, в котором Вы можете выбрать, создавать ли папку для ваших файлов в этом хранилище или добавлять в нее файлы со своего устройства или другого источника (например, USB-накопителя или SD-карты):
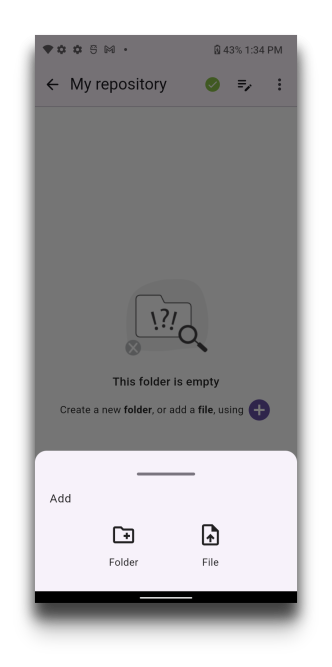
Там Вы можете решить создать новую папку:
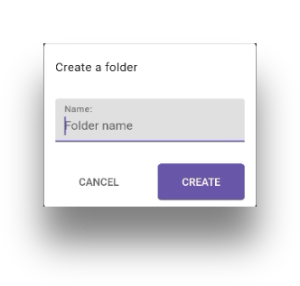
Или Вы можете импортировать файлы в одну из существующих папок.
Импорт репозиториев
Что значит 'импортировать' хранилище?
Импорт хранилища означает, что Вы хотите воссоздать на своем устройстве хранилище, которым с Вами поделился партнер.
Вы начинаете с той же кнопки +, а затем выбираете 'Импортировать':
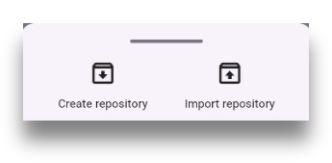
Нажатие на кнопку Импортировать хранилище приведёт Вас к этому экрану:
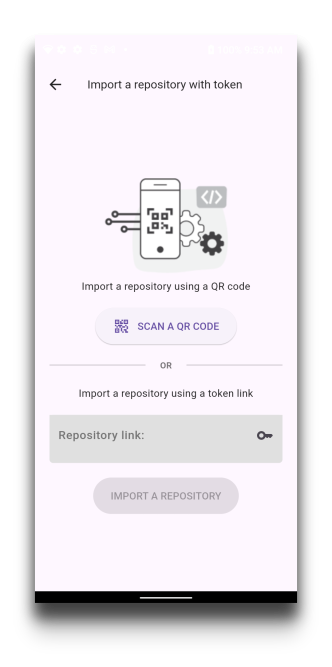
Здесь у Вас есть два варианта - Вы можете отсканировать QR-код, сгенерированный Вашим партнером, или импортировать ссылку, которую Ваш партнер отправил вам (по электронной почте, в любом приложении для обмена сообщениями и т.д.). Ссылка выглядит следующим образом:
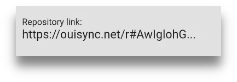
После того, как Вы скопируете и вставите в предоставленное поле ссылку, полученную от Ваших коллег, или после того, как Вы отсканируете QR-код хранилища, которое Вы хотите импортировать, импортированное хранилище появится на Вашем экране, и через некоторое время всё его содержимое будет импортировано на Ваше устройство. Теперь на Вашем устройстве есть копия хранилища, которым с Вами поделился Ваш коллега.
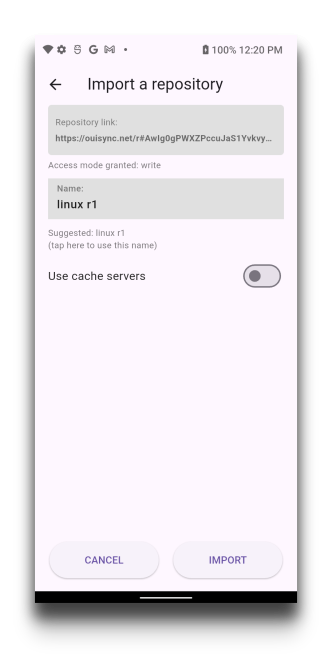
On this screen, you need to give your imported repository a name and decide if you want to make use of the Ouisync server. You can leave the name the same as the one suggested on the screen, or you can change it. Tapping on the Import button will complete the process of importing a repository.
The imported repository will appear on your screen and after a short while all its content will be imported into your device. In other words, the Ouisync repositories on your devices will sync their data with the Ouisync repositories on your peer’s device. This will happen automatically, without the need for your to perform any further action.
I have imported a repository - what should I do next?
The first thing to do is to verify that your device is connected with the peer whose repository you have imported.
To do do that, please go to the app Settings, and then scroll down to the Peers section. Learn more about peers and networking.
When your device is connected to your peer's device, data in your respective repositories will sync automatically.
As a user, you don't need to perform any additional action to make the syncing start.
You can monitor the speed of data synchronisation by viewing the upload and dowload speeds to the right of the repository name
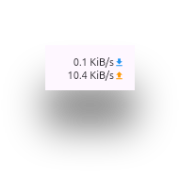
or you can go to Repository Settings screen and view the percentage of data synced (upper right hand corner).
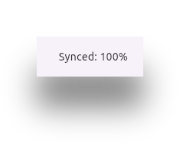
If your devices are connected to each other, every time you change the content of the shared repository, or your peer does, your respective repositories will automatically sync with each other. When syncing is complete, you and your peer will have identical data in your respective repositories.
How can I know when the syncing of my repositories is completed?
During the syncing, you will see these symbols next to the repository name.
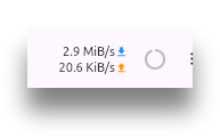
Once the syncing is complete, you will see the green check icon next to the repository name. This means that you now have on your device the exact copy of the repository that your peer has shared with you.
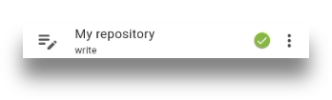
Удаление репозиториев
Могу ли я удалить свои репозитории Ouisync?
Да. Вы можете сделать это, перейдя на экран настройки хранилища и нажав на кнопку Удалить.

Что происходит с содержимым при удалении хранилища?
Когда вы удаляете хранилище на своем устройстве, это удаление не распространяется на устройства ваших коллег - все их хранилища останутся у них.
Если вы удалите хранилище, которое вы не делили ни с каким другим устройством или аналогом, то ваши данные Ouisync будут удалены.
Вы можете создать новое хранилище и загрузить в него те же файлы, если они находятся где-то еще на ваших устройствах.
Если ваши файлы хранились только в репозитории Ouisync, который вы никому не передавали, и вы удалите этот репозиторий, ваши данные будут потеряны.
Я поделился своим хранилищем, а затем удалил его по ошибке. Могу ли я отменить это?
Если вы удалите хранилище, которое вы уже обменивали с другим устройством или аналогом, вы можете повторно импортировать его с этого устройства на ваше основное устройство.
Если вы поделились репозиторием с правами записи, ваши коллеги могут создать ссылку и отправить ее вам с теми же правами.
Если вы создали репозиторий и поделились им с разрешением read, ваши коллеги могут создать только ссылку read, чтобы отправить вам обратно.
The kind of access a user can have is encoded in the link.
Example Usecase
A teacher creates a Ouisync repository, uploads the study material into it and shares it with their students in read only mode.
Then a small accident happens and the the teacher's repository gets deleted. The teacher now cannot share new study material with their students.
Students are able to share links with their teacher, but… only with read access. The teacher can import the repository and the data will sync with their students' repositories. The teacher, having received the read access link from their student, also has only read access. In this situation, nobody has a write access to the repository – everybody can read it, but nobody can edit it.
However, If that teacher generates a write link prior to deleting the repository, and stores it somewhere safely, then they are able to re-import the same repository using that link, even after they deleted it on their device. The data from their students' repositories will sync with the teacher’s new repository. That way the teacher’s repository will contain all the data from students’ repositories and they will also have the write access.
The type of link used to import a repository, determines the type of access to that repository.
To be able to retrieve data from a deleted repository, a user needs two elements: the type of link they require to have the access to the data, and a copy of the data itself on another device. With these two elements, any repository can be re-imported.
Как я могу поделиться своим хранилищем со своими друзьями (или другими моими устройствами)?
Для этого нажмите на три вертикальные точки рядом с названием хранилища, что откроет экран настроек для этого хранилища, а затем нажмите на символ "Поделиться":

This will open a small window on the bottom part of your screen.
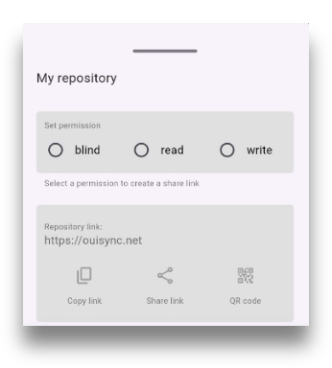
Here you need to decide which permission (or access mode) to give to your peers and whether you want to share the repository using the link or the QR code.
Как мне решить, какие разрешения выбрать при совместном использовании хранилища?
When you share a repository with your peers, you decide if you want to give them the write, read or blind permission to your repository. When you import a repository from your peers, they decide what type of access they will give you.
Правка
Если Вы хотите, чтобы Ваши коллеги могли добавлять, удалять, переименовывать или перемещать файлы в том хранилище, к которому Вы предоставили общий доступ, Вам необходимо предоставить общий доступ к этому хранилищу с разрешением 'Правка'.
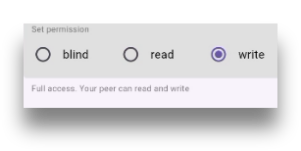
Пример использования для этого уровня разрешений: обмен фотографиями с друзьями и семьёй или совместная работа над проектом.
Everybody who has the write permission will be able to add or delete files or move them around, and their actions will sync with all users who have imported that same repository.
Читать
Если Вы хотите, чтобы Ваши коллеги могли только читать содержимое хранилища, выберите Разрешения на чтение. Это означает, что они смогут открывать файлы и читать их, но не смогут добавлять новые файлы в Ваше общее хранилище, а также перемещать или удалять какие-либо файлы из него.
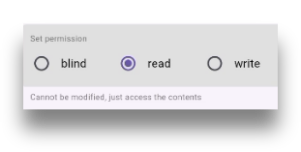
Примером использования может быть когда Вы хотите поделиться информацией о событии или новостях, или, возможно, об определенных продуктах, или, возможно, Вы учитель, делящийся каким-то контентом со своими учениками, и т.д. Во всех этих случаях Вы хотите, чтобы получатели могли читать содержимое, но не изменять его.
Вслепую
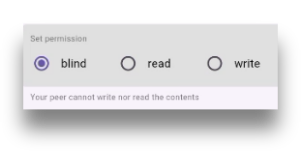
Этот уровень разрешений может быть полезен, если Вы хотите безопасно хранить своё хранилище в качестве резервной копии. Это означает, что человек или устройство, с которым Вы поделились своим хранилищем Вслепую, не смогут открывать файлы для чтения или вносить в те какие-либо изменения. Таким образом, Вы можете безопасно хранить свои данные, например, на компьютере друга.
To share by Link or QR code?
Here you need to decide if you want to share a repository using a link or QR code.
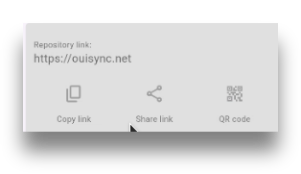
If the peer (or device) with whom you want to share a repository is nearby, you can generate the QR code for them to scan. After that, they need to tap on the Import button.
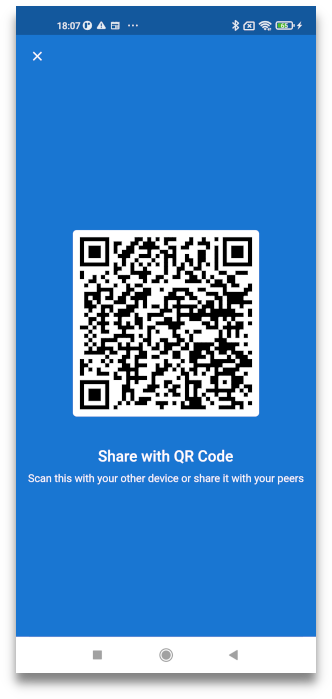
This action will import a copy of your repository into your peer's device, including all the files and folders within it.
If your peer is not nearby, you can share your repositories by generating a link.
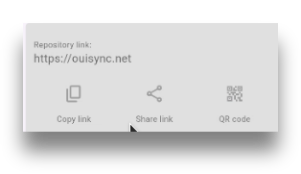
The Copy link button will copy the generated link which you can paste into a message and securely send to your peers.
The Share link button will offer you a choice of apps you can use to send the link.
Note: it is important to send links securely because anybody who has a link will be able to access the files in your repository.
When they receive the link, your peers will need to go to the app home page, and then tap the plus button to start the Import repository process. They will need to copy and paste the link into the provided field and proceed with the repository import.
If a peer receives a link via a messaging app on their Android smartphone, the link will be tappable. When tapped, it will open the import repository screen, where the repository name will be prefilled but can be changed by the peer. Tapping on the Import button will complete the process.
Могут ли мои партнёры поделиться ссылками на доступ в мои хранилища?
Да. Они могут генерировать ссылки на доступ в хранилища с теми же разрешениями, которые были у них в исходной ссылке на хранилище, которую они получили от Вас, или генерировать ссылки с ещё меньшими разрешениями.
Это означает, что если пользователь получил ссылку для импорта хранилища с разрешениями Правка, он может сгенерировать ссылку такого же типа, чтобы поделиться тем же хранилищем с другими людьми, или он также может сгенерировать ссылки на то же хранилище, но с более низкими разрешениями (Читать или Вслепую).
Если они импортировали хранилище только с разрешениями Читать, они смогут поделиться им с другими как Читать или Вслепую. Если они импортировали ваше хранилище как Вслепую, они смогут поделиться им только как Вслепую.
This is similar to what happens when you send somebody an email - they can forward that email to other people.
Can I revoke the link I have shared with a peer?
For the time being, no.
If an undesired peer gains access to your repository, the Ouisync app cannot block them, because the app doesn’t know which peer is desired and which one might not be.
As a user, you might know because your peers may tell you, but the app only knows who imported the shared repositories and will sync the data between those peers.
To avoid undesired peers gaining access to your repositories, we recommend that you share the important Ouisync links using secure means of communication and only with people you trust.
Our roadmap includes the password protected links and adding the trusted users features, which will further improve security when sharing Ouisync repositories.
What can I do if I shared a link with a peer but I don’t want them to have access to that repository any more?
Currently, the Ouisync app does not provide a one click solution for revoking the repository access. As a workaround, this is what you can do:
create a new repository,which you will not share with the same person,
replicate the data from the previously shared repository to the new one,
if there are any files or folders that remain in the previously shared repository, delete them,
share the new repository only with people who you want to give access to and ask them not to share it further.
I want to change the type of access to my repository that I gave to my peers. How can I do that?
Currently, the Ouisync app does not distinguish between the repository creator and the peer who imported a repository if they both have the same permissions (in this case: write).
In previous releases, once a repository has been imported it wasn’t possible to change its access permissions without deleting it, and importing it again with a different permission or access type.
From release 0.9.0, if a peer possesses appropriate links, they are able to change the type of access they have for a repository.
This can be done from the repository Security page, by clicking on the blue link “Reset repository access using a share token”.
Let’s take a look at an example.
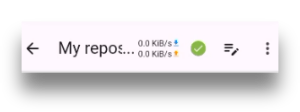
On this screenshot, the icon next to the green check indicates that this repository can be edited, and the user has a write permissions for it. From here, please enter the repository Security page.
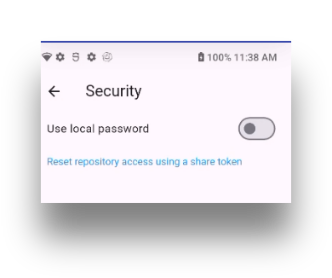
Then, please tap on the blue link. This will open the following screen
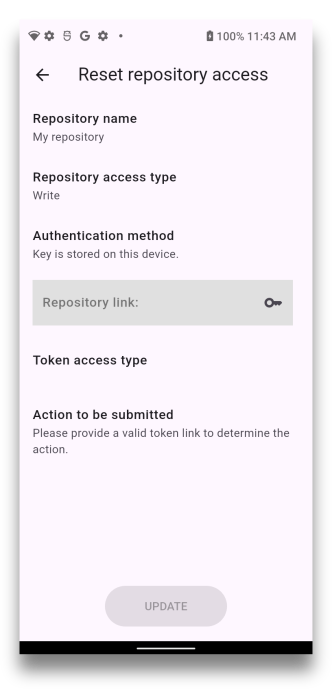
The upper part of this screen shows the current Repository name and access type.
To change the access type, you need to have a link that encodes the access type to which you want to change the current one.
Once you enter the new link in its field,
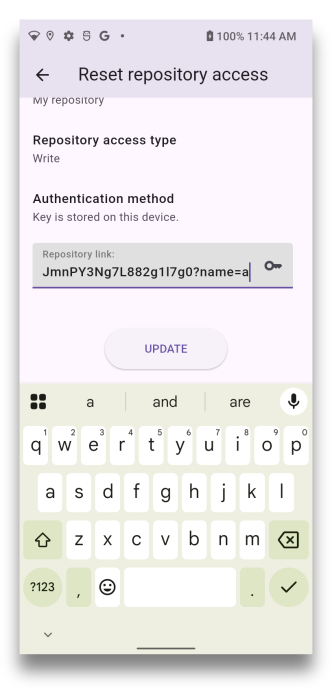
and you confirm these changes
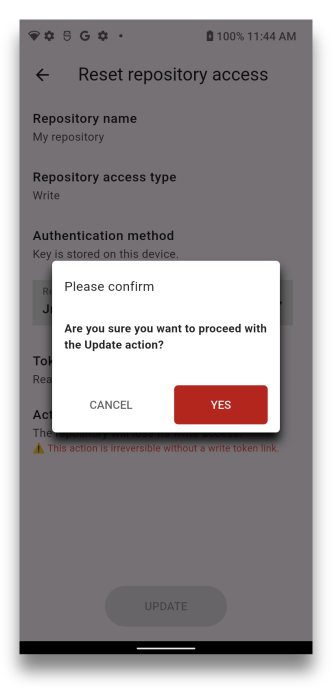
you will see that the field Token access type acquires a value - in this example: Read.
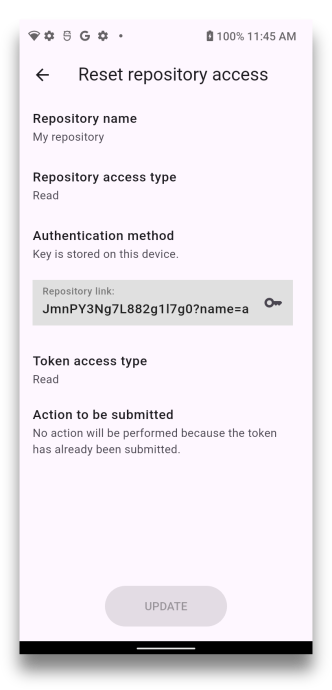
When you return to the main page of the repository whose access type you modified, you will see that it has a read icon next to its name - indication that the access type has indeed been changed.
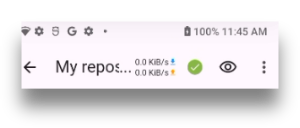
In summary: all the information on these screens serves to let you know that, for the given repository, you are changing the access type from write to read. You can also change the access type from write to blind, or from blind or read to write - all subject to you possessing the appropriate links.
Использование слепых репозиториев для безопасного хранения данных
What are Blind repositories?
When sharing a repository, you can decide to share it with Blind permission.
This means that it can be imported into another device and its purpose is simply to securely store data on that device.
Note: if your blind repository is online at the same time as your other repositories, it will sync with your original repository.
In other words, your Blind repository will receive any updates that you make to your data. If you rename, copy move or delete files in your original repository, they are going to be automatically renamed, copied, moved or deleted in your Blind repository as well.
Why is it called Secure Data Storage and not simply Data Backup?
Typically, if you want to back up your data, the backups would be created by some utility program, and they would be timestamped. Thus, if you needed to, you would be able to go back to the previous backed up version.
This is not the case with Ouisync Blind repositories.
Currently, Ouisync app doesn’t create timestamped backups that contain previous versions of data, so you cannot go back to the version of repository you had two weeks ago.
This feature is on our roadmap, but for the time being your blind repository will contain all the data that your original repository contained when they last connected. . As soon as they reconnect, their data will sync, and they will be the exact replica of each other.
What are my Blind repositories useful for?
Examples of when they may be useful:
When your primary device is damaged, lost or stolen or when Ouisync repositories in your primary device are accidentally (or deliberately) deleted
The following two sections describe the steps you need to perform to successfully store and retrieve your data from a blind Ouisync repository
How can I store my data securely using Ouisync Blind repositories?
To do that, please follow these steps:
Step 1: Create a repository in a normal way, and add data that you want to store to it.
Step 2: Go to repository settings, and tap of the Share button. Select Write and copy the link. (For more details see section Sharing)
Step 3: Paste the link and keep it somewhere safe. You will need it to retrieve the data from this repository later on. Note: if you lose it, there is no way to retrieve the data. We do not keep your links anywhere on our systems.
Step 4: Go back to repository settings, tap the Share button and now select Blind, and either copy the link, share it or generate the QR code.
Step 5: Using a spare device (which we also refer to as storage device), import this repository with access mode Blind
That's it. You data is now securely stored.
What this means is that in your spare device (or your friend’s spare device) you have created an exact replica of the original repository that resides on your primary device, but nobody can access it, because it is blind, ie it doesn’t have either read or write access.
How can I retrieve data from my Blind repositories?
To retrieve data from your Blind repository, you need to have a valid link for it (which you have generated before).
Let’s look at two different scenarios:
The original repository on the primary device doesn’t exist any more, repository is re-imported from the storage device
To achieve this, please perform the following steps:
Step 1: Make sure that the device containing your Blind repositories is connected to your primary device via internet or wi-fi.
Step 2: Locate the write link for this repository (which you created and stored in steps 2 and 3 above).
Step 3: As you don't have the original repository any more (maybe through loss of device or deletion of data), please open the Ouisync app on your primary or new device, and tap the plus button to Import the repository in a normal way.
Step 4: Paste the retrieved write link in the provided field and tap the Import button
Step 5: In a short while, the newly imported repository will sync with the Blind repository and will have an exact copy of the data stored in the blind repository.
Retrieving data from Blind repositories by modifying the access type in the storage device
From the version 0.9.0, it is also possible to retrieve data from a blind repository in the storage device itself. The steps to perform are described in the section about modifying access type for a repository
After the repository was re-imported into your primary device, or its data becomes available through change of access type in the storage device, all the changes you make to the repository on your primary device will, once again, be synced with your Blind repository, as long as devices remain connected .
If you shared that repository with other peers, and they make changes to it, their changes will sync with the blind repository too if they are connected to each other.
If you (or other peers) add files to your primary repository, that addition will be propagated to your Blind repository too. If you (or other peers) delete any files in your primary repository, then that deletion will be propagated too.
Note: if you lose your Write link for your securely stored Blind repository, and you did not share that repository with anybody else, you won't be able to retrieve your stored data.
Управление файлами
Что произойдет, если я и мои коллеги загрузим один и тот же файл в Ouisync?
Ouisync способен обрабатывать два различных сценария.
Коллеги, которые одновременно находятся в Сети
Если Вы и один или несколько коллег загружаете в одно и то же хранилище Ouisync один и тот же файл (например Billy.jpg ) , который ранее уже был загружен другим коллегой, Ouisync обнаружит такую ситуацию и спросит, хотите ли Вы сохранить оба файла или заменить один из них:
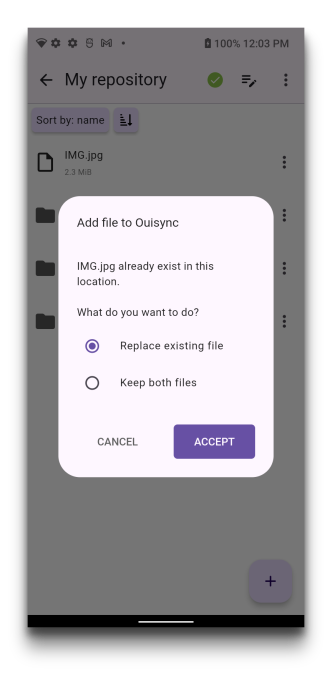
Если Вы решите сохранить их оба, к имени нового файла будет добавлено (1), и Вы увидите оба файла на экране Ouisync. Если же Вы решите заменить существующий, то новый перезапишет его, и старый перестанет существовать
Коллеги, которые не в сети на момент загрузки файлов
If you and one or more peers upload the same file (for example Free_Test-Data_1MB.docx) when you are offline and therefore not able to sync files immediately, your files will sync when you are able to connect to your peers again. In case of two or more files bearing the same name, Ouisync will detect this situation and it will add random string at the end of the name of each file - to distinguish between them. You can then view them and decide which one to keep, whether to rename them etc.
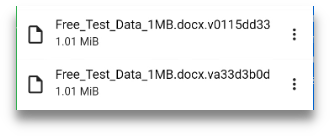
Что произойдет, если я удалю файлы в своем хранилище?
Удаление файла распространяется на все существующие реплики - это означает, что тот же файл, который Вы удалили, будет автоматически удален из хранилищ всех коллег, с которыми Вы им ранее поделились.
Аналогичным образом, если Ваши коллеги удалят какие-либо файлы в любом из хранилищ, которые они импортировали от Вас, их удаления файлов будут также распространены и на Ваше устройство. Это работает в обоих направлениях: хранилища, совместно используемые с разрешениями Правка, будут синхронизироваться друг с другом, включая редактирование, добавление и удаление файлов.
File deletion is only possible in repositories for which you have the write access. The file options available in those repositories are:
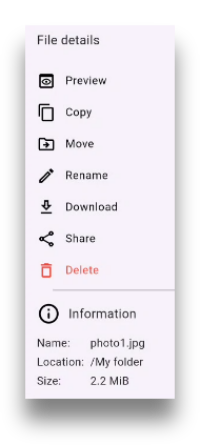
The file options for repositories to which you have only a read access are:
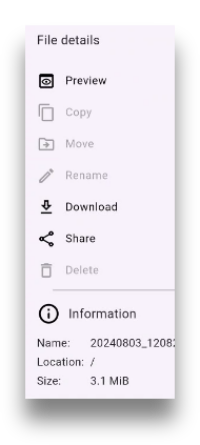
When you only have a read access, you cannot rename, move nor delete files.
Что произойдет, если я переименую файлы в своем хранилище?
Если Вы переименуете файлы в вашем хранилище, новое имя файла будет распространено на хранилища всех коллег, которыми Вы предоставили общий доступ к вашему хранилищу.
Могу ли я переместить свои файлы из одного хранилища в другое?
Нет. На данный момент Вы можете перемещать файлы из одной папки в другую только в пределах одного хранилища. Перемещение файлов из одного хранилища в другой запланировано для будущих выпусков Ouisync.
Can I share individual files with my peers?
Yes, but…
On Android, within the Ouisync file options, there is also the option to share them.

Like in other apps, when you tap this option, another window will open offering you a choice of apps you can to use to share this individual file.
You can select any messaging app to send this file to your peers.
However, caution… If you do that, the file is not shared within the Ouisync any more, and therefore it is not protected by the Ouisync encryption.
Within the Ouisync app itself, currently it is only possible to share whole repositories, and not individual files and folders.
Can I share files from my Android device into the Ouisync app?
Yes. When you see the familiar share symbol

on your android device, tapping it normally brings up a window that offers you different apps you can use to share that file with. One of those apps is the Ouisync app as well.
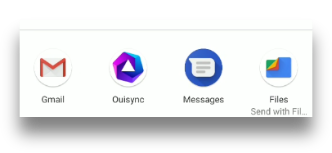
Tapping the Ouisync icon here, opens the Ouisync app screens, where you can choose the location where you want your shared file to reside in within the Ouiysnc app.
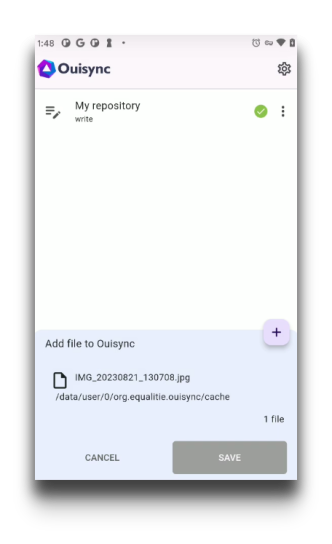
Конфиденциальность и безопасность
Хранятся ли мои файлы на сервере? Почему?
Да. Они хранятся в полностью зашифрованном виде как при транспортировке, так и в состоянии покоя и не могут быть прочитаны сервером.
Целью серверного хранилища является облегчение синхронизации файлов, когда пользователи не находятся в сети одновременно. Если Вы хотите поделиться хранилищем с партнером, который в данный момент не в сети, данные Вашего хранилища будут храниться в зашифрованном виде на сервере, и когда Ваш партнер выйдет в Интернет и подключится к серверу (или к Вашему устройству) файлы из сохраненного хранилища будут синхронизированы с файлами в хранилище Вашего партнера.
If you want to share a repository with a peer who is not online at the moment, your repository data will be stored encrypted on the server and when your peer comes online and connects to the server (or to your device) the files from the stored repository will sync with the files in your peer's repository.
The server is zero-knowledge and it's purpose is to ensure reachability by temporarily storing data and providing it to those who posses the corresponding token link.
Is there a way to opt-out?
Yes.
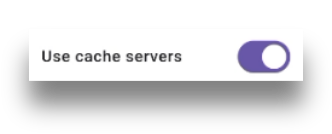
When creating or importing a repository, you can decide to use this option, or to opt out of it.
If you want to change your decision later on, you can do that in the repository options screen.
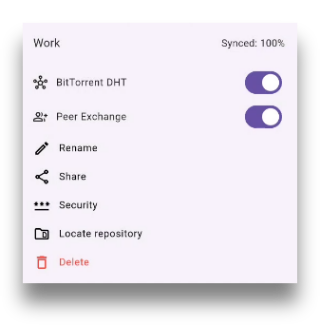
What happens when Use Cache Server is ON?
If this option is ON, your data is stored on the cache server for a short period of time. The stored data is fully encrypted in transport as well as at rest and is not readable by the server.
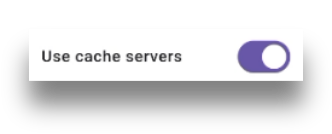
When your peer comes online at the time when you are offline, they will connect to the server and the stored repository will sync with your peer's repository.
What happens when Use Cache Server is OFF?
When this toggle is off your data is not stored on cache servers. This means that you will be able to sync your repositories only with peers or devices that are online at the same time as you.
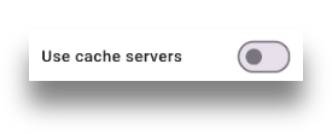
If you initially decide to Use Cache Server your repositories are going to be temporarily stored on the Cache Server. If you then decide to opt out and not use this option any more, your previously stored repositories will be deleted from the server. You can opt in or out as many times as you want.
Why don’t I see the Cache Server toggle?
You will see this toggle only for repositories for which you have the write access. For repositories with read or blind access, this toggle is hidden.
Как я могу подключиться к серверу?
Это происходит автоматически, когда Вы делитесь хранилищем с партнёром — Вам не нужно выполнять никаких дополнительных действий.
How long is my data kept on the cache server?
We keep your data on our Cache Server for 24 hours after the last syncing activity. This means that the server will help sync repositories with your peers who are online at least once a day.
Cache Server size
Currently, the size of repositories synced via our Cache Server is limited to 1GB. If you try to sync more than 1GB of data, the server will sync 1GB and then stop. We provide this service free of charge and have imposed the repository limits to prevent abuse.
Где этот сервер и кто им управляет?
Серверы Ouisync физически расположены в Канаде и управляются eQualitie.
Can I set up my own server to use with my peers?
Not yet. We are working on it and in the near future you will be able to set up your own Cache Server to use with your peers.
Какие личные данные использует/хранит Ouisync?
Ouisync использует IP-адреса Ваших устройств, чтобы связать Вас с Вашими коллегами в одноранговой сети. Мы не храним эти IP-адреса где-либо в наших системах. Мы не храним никаких других пользовательских данных.
Как я могу заблокировать свои хранилища, если я ими активно не пользуюсь?
Чтобы заблокировать ваши хранилища, когда Вы не работаете с ними активно, нажмите на кнопку Заблокировать:

Чтобы разблокировать их, нажмите на название хранилища или на эту кнопку: .
Если Ваше хранилище защищено паролем, введите пароль при появлении запроса. В противном случае просто нажмите кнопку Разблокировать и продолжайте работу над своим репозиторием.
Note: Locked repositories are not accessible in file explorer on your desktop machines. To be able to access them, you first need to unlock them via Ouisync app screens.
If on your Windows machine you notice that some repositories are not displayed in file explorer, please check within the app to make sure they are unlocked.
If you are still not able to see them, please check our Ouisync on Windows or our Troubleshooting section.
Passwords and Biometrics
Должен ли я устанавливать пароль (или биометрические данные) для защиты моих хранилищ?
Вы не обязаны защищать Ваши хранилища ни паролем, ни биометрическими данными. Делать ли это - зависит от чувствительности данных, которые Вы храните в хранилищах Ouisync, и того, как Вы обычно используете Ваши устройства. Для хранения фотографий Вашей кошки и обмена ими, возможно, пароль не требуется. Но для хранения более конфиденциальных личных данных мы рекомендуем установить пароли (или биометрические данные).
Whether you decide to do it depends on the sensitivity of data that you store in Ouisync repositories and habitual usage of your devices.
For storing and sharing photos of your cat, maybe a password is not necessary. But for storing more sensitive personal data, we recommend setting up the password (or biometrics) protection.
How can I add local password for a repository?
You can add local password to a respository at the time of creation or import by selecting the Use local password option.
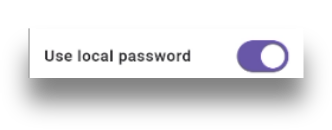
You can also do this later on by going to repository Security screen and selecting the same option.
Remember Password option
When local password is set up, you will be required to type it in every time you want to unlock your repository or when you want to enter the repository Security screen.
To avoid having to type it so many times, you can use the Remember password option. This option works in a way similar to the ‘remember password’ option on websites.
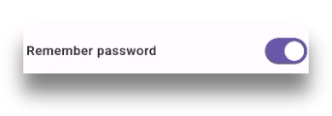
Activating this option means that you will not be required to enter the password when unlocking the repository, but you will still need to do it when you want to enter the Security screen.
Can I have different passwords for different repositories?
Yes.
You could have a repository that you use for work purposes, and it can be protected by a password. On the same device, you could also have a repository that you share with friends or family, and you could protect that one with a different password.
Can I have different passwords for the same repository on different devices?
Yes.
For example - you have a repository that you share between your Android phones and your Windows desktop. You can have one password for that repository on your Android phone, and a different password for the same repository on your Windows machine.
What happens if I lose my repository password?
The first thing to know is that wWe don’t store your passwords, and because Ouisync is a peer-to-peer app,there isn’t a mechanism to reset your password that you may be used to in apps that have central servers.
There are a few different scenarios that may play out if you lose or forget your password.
Losing the password for a repository that you shared with your peers
If you lose a password, it can happen that you are not able to unlock the repository that you previously locked.
The simplest thing you can do in this case is to delete the repository and import it again from your peers, if their repositories have permissions that you require.
However, if you wold prefer to avoid unecessary network traffic, instead of re-importing the repository, you can reset the access type for it.
When you try to tap the Unlock button, or when you want to enter the repository security page, the app will present a dialog box for you to enter the password.
Of course, if you have lost your password, you won't be able to enter it. Instead, you can tap the blue link “I don’t have a local password for this repository”. This will open the Reset repository access screen.
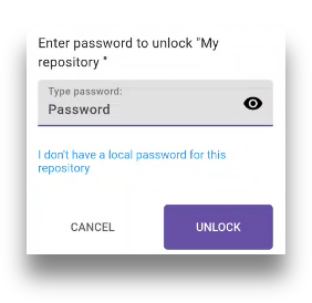
If you have shared the repository in question, you can ask your peers to resend you the link so you can complete the reset procedure. If you need help, our step by step guide is available in this section.
Once you complete that process, your repository access will be reset, and there will be no password set for it. You can set it up again, or you can use your repository without the password protection.
Losing a password for a repository that you didn’t share, but you have generated and stored its write link
If you lose the password for a repository that you did not share with others, but you have generated and stored its write link, you can use that link to reset the repository access in the same way as described above.
Losing a password that you didn’t share and for which you have not generated and stored a link
And, finally, if you lose a password for a repository that you did not share with others and for which you did not previously generate and store the link, you may lose the access to the Ouisync data in that repository.
Do I need to share the repository passwords with my peers?
No.
The peer who is sharing a repository can protect their own replica by their own password, and the peer who is importing that repository can protect their own replica, on their device, with their own password.
How can I change a password for one repository?
This can be done in the Security screen of your repository. To get there, go into repository settings and then Security option.
In the fields provided you can type and retype the new password, then tap Update.
How can I delete a password for one repository?
Local password can be deleted in the repository Security screen, by moving the Use local password toggle to OFF position.
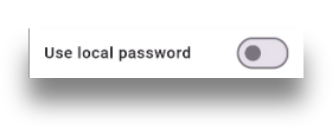
Почему он называется «локальный пароль», а не просто «пароль»?
Локальный пароль — это пароль, установленный только для Вашего устройства. Не нужно делиться им со своими партнёрами. Они могут установить свои собственные пароли для защиты общих хранилищ Ouisync на своих устройствах.
This is different to what you may be used to. For example, if you want to share a word document with a friend, and that document is password protected, you will need to give your friend the password so they can open the document you shared. But in the case of the Ouisync repositories, what gives a user access to a repository is not the password, but the link shared.
The purpose of password protection is to prevent access to the Ouisync repositories if your device falls into the hands of undesired third parties.
If you set up the password protection and you lock your Ouisync repositories, if any third party gains access to your device they won't be able to share your repositories with anybody else. Or rather, they are able to share it only with Blind permission, which means that they cannot access your data.
If you don't have the password (or biometrics) protection, and your repositories are not locked, then any third party that gains access to your device can also access your data and share it or modify it.
In summary: Ouisync passwords protect repositories on one device - and to protect the Ouisync contents passwords need to be set up on each device.
Can I secure my repositories using Biometrics?
Yes. On Android devices that have Biometric protection set up, you can use it to secure your Ouisync repositories and to enter repository Security screen.
When you set up the biometric protection, you will need to use it every time you want to unlock a locked repository, or when you want to enter the repository security page.
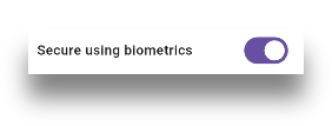
At present, this option is not available for desktop devices.
Ouisync utilises only fingerprints – implementation of face recognition is on our roadmap.
Can I switch off the Biometric protection of the Security screen?
When Biometric protection is ON, you are required to scan your fingerprint every time you want to unlock a repository or enter into its Security screen.
If you switch the biometric protection OFF, you will still be required to scan your fingerprint when you want to enter the Security screen.
Biometric protection of the Security screen is deleted only when biometric protection is removed from devices, or when you decide to use the password protection instead.
Другие часто задаваемые вопросы
Каковы преимущества использования Ouisync по сравнению с Dropbox, Google или другими подобными решениями?
Свободное использование
Чтобы иметь возможность обмениваться файлами с помощью Dropbox, Вам необходимо создать учетную запись Dropbox. Для этого необходимо указать ваше имя, адрес электронной почты и кредитную карту. Также требуется оплата.
Ouisync — это полностью бесплатное программное обеспечение с открытым исходным кодом. Чтобы обмениваться файлами с помощью Ouisync, Вам нужно всего лишь установить приложение. Вот и всё. Никакой оплаты не требуется.
Анонимность
Ouisync не требует создания учетных записей пользователей. С Ouisync достаточно просто установить приложение и использовать его. Все пользователи полностью анонимны.
Ouisync— это P2P решение
Это означает, что успешное использование Ouisync не зависит ни от какого центрального сервера. Ouisync использует децентрализованную одноранговую сеть, что делает его эффективным приложением для обмена файлами даже в ситуациях, когда широко известные серверы обмена файлами (такие как Dropbox или *Google Drive) *) недоступны.
Ouisync Peer-to-peer networking
Connection type
If you are using the Ouisync app on your Android phone, on top of the app Settings page, you will notice Connection type
By default, this setting has the following orange warning message underneath: Syncing over internet is diabled while using mobile data.
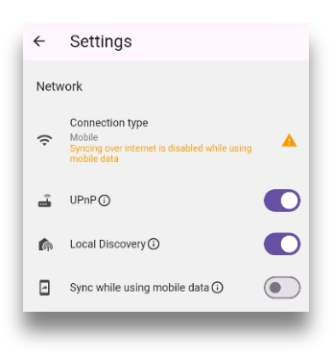
And by default, the Ouisync settings Sync while using mobile data is switched off.
The main reason for this, is to put you in control over how much mobile data you want to use for syncing the Ouisync repositories with your peers.
If you keep this setting OFF, then your Ouisync repositories will sync with your peers only when you have access to internet or wi-fi via a router.
You can also switch this setting ON. In that case, the syncing will continue even when you are connected to internet via mobile networks.
Please double check your contract with your internet provider, and keep on eye on the amount of data used, to make sure your Ouisync repositories are not using more data than you should.
In your Android Settings, the Apps section, if you tap on the Ouisync app, you will be able to see the amount of data the app used.
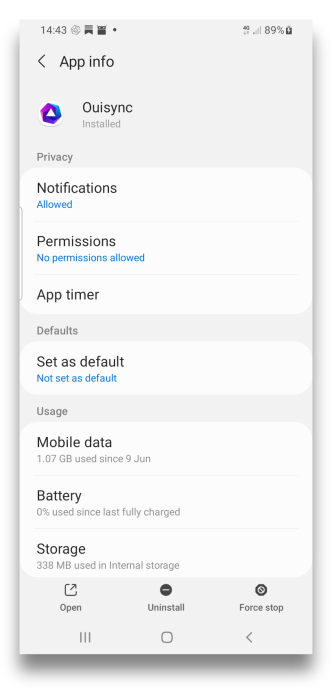
How does Ouisync app find my peers on the internet?
To discover peers on the internet, Ouisync app uses Bittorrent DHT and the process of Peer exchange.
Because there is no central server to handle requests for data upload or download, peers within the DHT will exchange the IP addresses of the peers they know about.
Here’s a nice article about how this usually happens The BitTorrent DHT and Decentralized Content Sharing.
Through these processes, your IP address may become known wthin the Bittorrent DHT network. However, only the peers who possess the Ouisync link that you shared or that other peers shared with you, will be able to connect to your device and share files with you.
How can I know if my device is connected to any peers?
To check if your devices are connected to any peers, you can go to the app settings, section Peers.
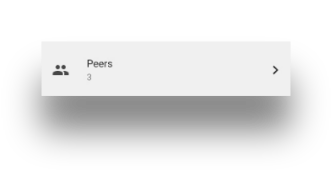
The small number under the word Peers (3 in this image) represents the number of peer devices currently connected to your device.
Those peers are able to sync data with your Ouisync repositories. Each peer is able to sync data only with the repositories you shared with them.
Example: you might have 2 repositories - one you shared with 2 friends, and one that you shared only with your work computer.
Your friends won’t be able to sync data with the repository that you ony shared with your work computer. They are able to sync data only with repository that they imported after you shared it with them.
Tapping on Peers opens the Peers screen which displays the list of Peers your device is connected to, their IP addresses and their unique runtime IDs.
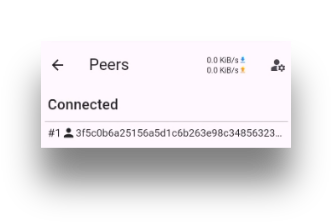
RuntimeID is an ID that the Ouisync app generates, and IP address is assigned to you by your internet service provider (or sometimes router).
What happens when I switch the BitTorrentDHT and Peer exchange OFF?
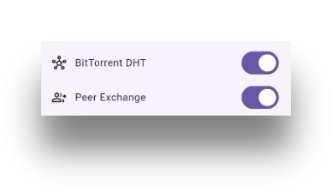
If these settings are switched off, Ouisync app relies on Local discovery protocol to find peers within your local wi-fi network or use UPnP to connect to other devices.
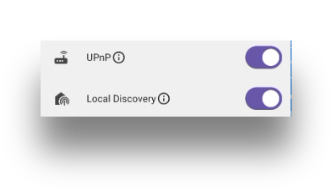
UPnP is a service that allows devices on the same local network to discover each other and automatically connect. This is how smart devices you may have at home connect to routers or each other.
Some examples of UPnP devices are printers, gaming consoles, WiFi devices, IP cameras, mobile devices, and… your Ouisync app.
These settings can also be switched off.
What happens when I switch Local Discovery as well as UPnP OFF?
If these settings are OFF, your Ouisync app will try to connect to your peers via internet (using the BitTorrentDHT and Peer exchange protocols.
If you switch off all of the network settings (BitTorrentDHt, Peer Exchange, Local Discovery and the UPnP) you can try to connect directly to your peer's device, using their IP address.
The following chapter will guide you through the steps you need to perform to achieve this.
How can I connect directly to my peer's device using their IP address?
Although this is possible in some cases, we cannot guarantee that you will always be able to do so.
To try to establish direct device-to-device connection using Ouisync app, please do the following:
- Go to App Settings, and find the Peers item on that screen and tap on it. In the upper right corner of the Peers screen you will see this button
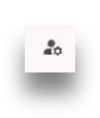
- Tapping on it will open the User provided peers screen.
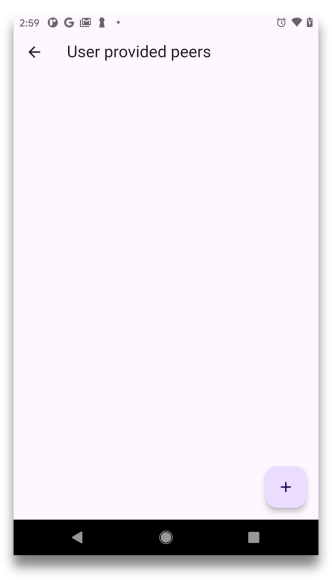
- Tapping on the plus button available on that screen will open a small window where you can enter your peer’s IP address and port numbers directly.
- Your peer needs to do the same on their device at approximately the same time. You both need to type each other’s IP address and port number in the fields provided.
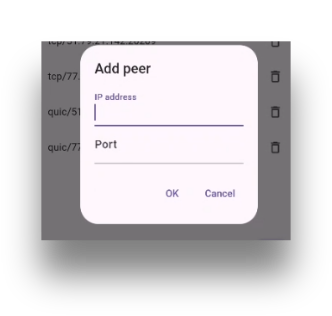
Once done, you can share Ouisync repositories with that peer.
To do this, you send them the links or QR codes in the usual way and they import those links or scan the QR codes also in the usual way. You will then see each other’s IP address in the Peers screen, in the status connected, and underneath it a small label like this.
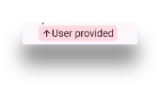
If you follow these steps, the DHT will not be aware that you have shared a Ouisync repository with a peer and it will not exchange your IP address with other peers present in the DHT lookup system.
Note: If you have previously used Ouisync or other applications that rely on BitTorrent DHT and Peer Exchange for peer discovery and data exchange (which P2P applications often do),then your IP address may be ‘remembered’ by the DHT for awhile even after you stop using those applications. This means that If you initially share your Ouisync repositories via internet, and you have the BitTorrent DHT ON, DHT may remember that IP address for awhile even if you then switch the BitTorrent DHT setting off and only share your Ouisync within your local network, or directly to a peer’s IP address. This ‘remembering’ is a normal feature of the BitTorrent DHT design to speed the peer discovery within the P2P applications. If your IP address becomes inactive within the DHT (ie you don't use any applications that rely on it, for a period of time), eventually the DHT will ‘forget’ your IP address and drop it from its lookup tables.
Why can I not connect directly to my peer’s IP address?
The ability of your device to connect directly to your peer’s device via their IP address depends on many things outside the Ouisync app’s control. This could be your Internet Service provider, your device’s NAT settings, firewall settings, your router and so on. Depending on these factors, direct device-to-device connection sometimes may not be possible.
Connectivity is best when your NAT type is Endpoint Independent (this is usually set by your Internet Service Provider and, as a user, you cannot change it).
Where can I find my IP address and the port number?
Your IP address and your port number are available on your Ouisync app Settings screen. Please look up the External IPv4 (or IPv6) entry. Underneath it you will see both your IP address and the port number.
When you want to add a peer manually, these are the numbers you need to enter into the Add peer window.
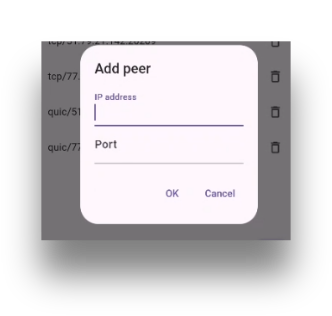
Can Ouisync app work with VPN tools?
Yes. We test the Ouisync app using VPNs and are able to sync data between devices that use VPNs and between those ones and the ones that don’t use them.
However, we cannot guarantee that Ouisync app will work with absolutely every VPN solution out there.
In future releases, to further increase the user’s privacy and security, we will endeavour to further annonymise the user’s IP addresses for users who don’t regularly use the VPNs.
What encryption techniques does Ouisync use?
This paper provides more details about inner workings of the Ouisync app. We hope you find it informative.
How can I encrypt my Ouisync data?
All data that you place within the Ouisync repositories is encrypted by the app. As a user you do not need to do anything to encrypt your data, the app does it for you.
The fact that your Ouisync data is encrypted means that only people who possess the read or write link can access the Ouisync repositories.
Как я могу синхронизировать файлы со своими коллегами или другими устройствами без Интернета?
В ситуациях с ограниченной доступностью Интернета Вам необходимо убедиться, что средства подключения к другим устройствам все еще существуют.
Это может быть сигнал Wi-Fi, доступный для всех устройств, которые хотят совместно использовать хранилища, Ouisync или это может быть интранет, локальная сеть или аналогичные технологии.
В настоящее время хранилищами нельзя обмениваться через Bluetooth. Эта функция планируется в будущих выпусках.
Ouisync в Windows
Installation from Microsoft App Store
To install Ouisync on your Windows machine, please go to the Microsoft App Store, type 'Ouisync' in the search box and click on the Download button.
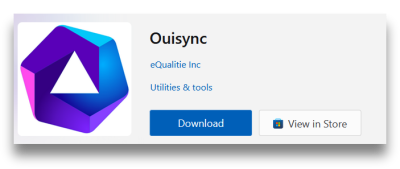
After that, in your Downloads folder, you will see the Ouisync installer.
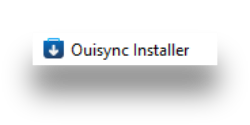
Once you run the installer, this screen will keep you informed about the installation steps that need to be performed.
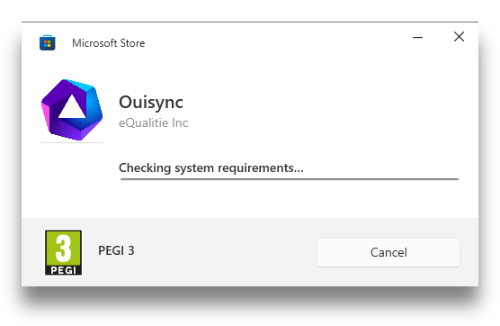
Once the installer runs successfully, the Ouisync app will start automatically. You can also launch it from the Start Menu.
That’s it - you’ve got the Ouisync app!
Upon first launching Ouisync, you will see this popup:
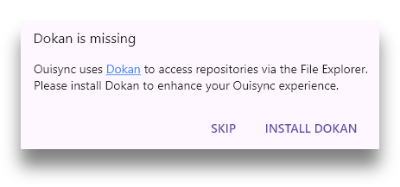
So what is Dokan for?
Dokan... What is it for?
After you start Ouisync on Windows for the first time, but before you install the Dokan library, take a look at the File Explorer and you will see something like this:
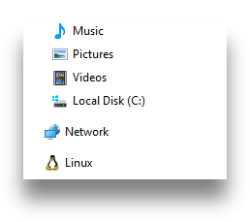
After you install Dokan library, you will see something like this:
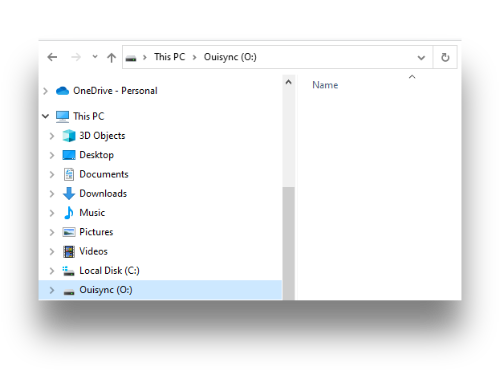
Notice the O drive. That is the Ouisync drive. The purpose of Dokan is to mount that O drive on your Windows machine.
When you create Ouisync repositories, you will see them reflected here in your File Explorer. Without Dokan that would not be possible.
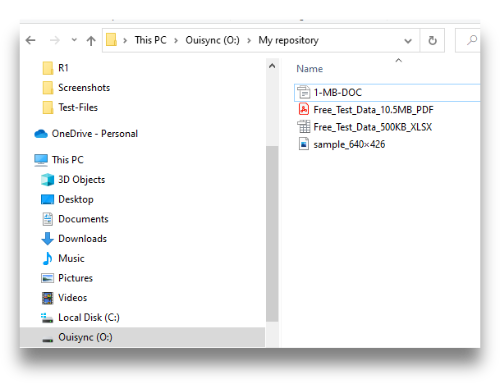
With Dokan installed, you can drag and drop the files into the Ouisync _repositories, copy and paste, rename or delete them – all within the File Explorer.
Without Dokan, Ouisync would still be able to encrypt files and sync repositories, but you would not be able to interact with your Ouisync repositories via a file explorer. For optimal user experience, we recommend that our users install Dokan.
Can I preview files within the Ouisync app on Windows, without Dokan?
No. They are encrypted, and within Ouisync for Windows they cannot be previewed without Dokan.
If you try to view the files within the Ouisync app without having Dokan installed on your Windows machine, you will see this message at the bottom of your screen:

This means that the O: drive hasn’t been mounted, so Ouisync is unable to work seamlessly with Windows File Explorer or provide a way to preview files within repositories.
Why do I see the message that my Dokan installation is out of date?
If you already have Dokan installed, but you see a message that your version of Dokan is out of date, this message indicates that the version on your machine is too old to meet Ouisync's requirements.
In this case, you will see a pop-up informing you of what you need to do: uninstall the existing version of Dokan, reboot your computer, and restart Ouisync. Ouisync will then automatically begin installing the latest version of Dokan for your machine.
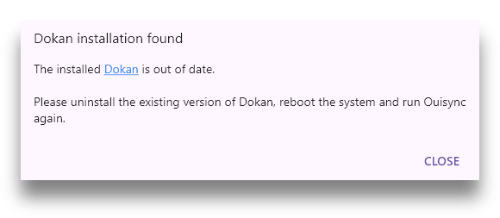
To do this, please follow these steps.
Step 1: Stop the Ouisync app if it is running. If you simply close Ouisync by clicking on the x button in the upper right corner, the app will continue running in the background and you won’t be able to uninstall Dokan because the app will be trying to use it.
To properly exit the app, it is necessary to go to the systems tray.
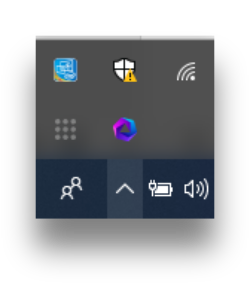
Then, right click on the Ouisync icon and select Exit.
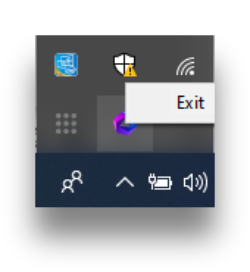
Step 2: Uninstall Dokan.
To uninstall Dokan, pease go to the Windows Control Panel
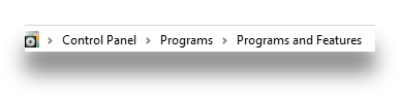
Then, locate Dokan in the list of Programs installed and right click > Uninstall. Follow the onscreen prompts and, at the end of the successful uninstall, you will see this popup:
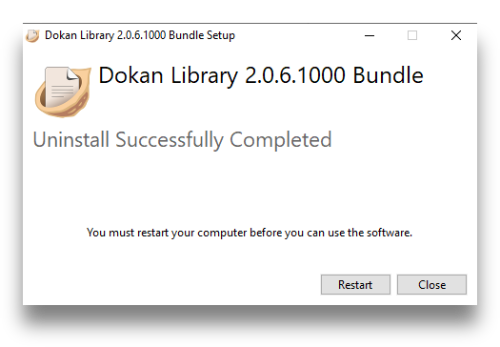
Step 3: Restart your computer.
Step 4: Launch the Ouisync app once more.
Does Ouisync launch at startup automatically?
In the Ouisync app settings, we have provided an option to relaunch the Ouisync app after every computer restart.
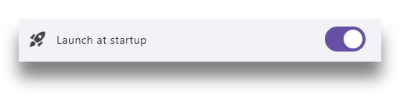
For optimal syncing with your peers, we recommend this setting be ON so that Ouisync can run in the background and receive repository changes from your peers as soon as they happen.
What are the Dokan installation steps?
If needed, here’s a reminder: When you launch the Ouisync app, and you don’t have the Dokan library installed, you will see this popup:
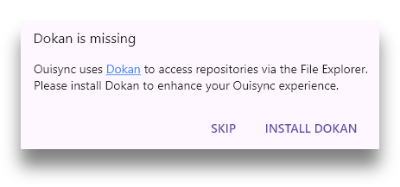
Clicking on the Install Dokan button will launch the Dokan installer. Please follow the onsreen instructions to successfully install the necessary Dokan library.
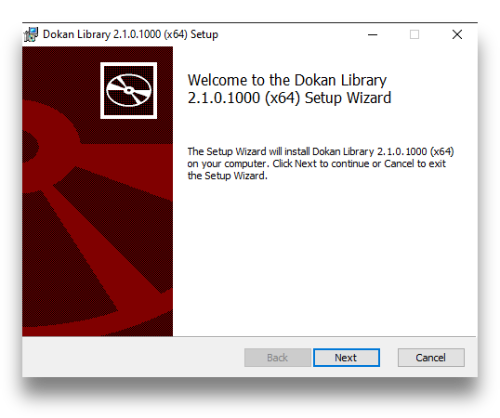
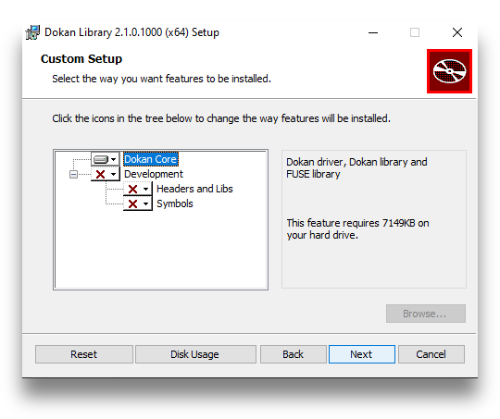
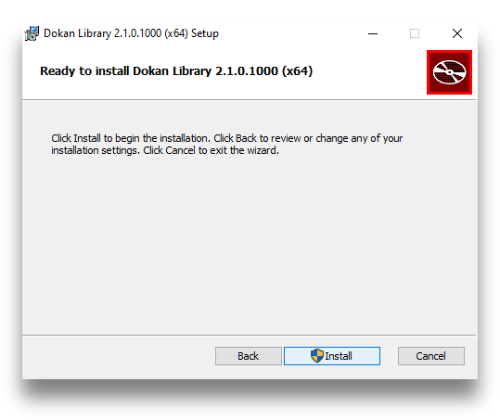
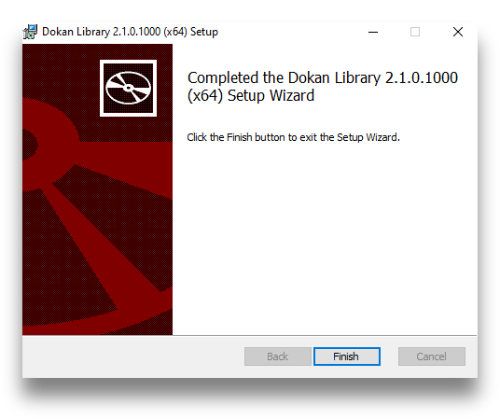
After you click Finish, Dokan will be installed and Ouisync will be ready to use.
How do I use Ouisync on Windows?
The Ouisync Windows app screens can be used the same way as Ouisync Android screens. Most of the frequently asked questions for the Android version of Ouisync also apply to the Windows version.
Can I create repositories using File Explorer?
No. Repositories can only be created via the Ouisync app screens. You cannot do this using File Explorer.
On your O: drive, the top level folders represent the repositories in your Ouisync app. When Ouisync is first installed, this folder in the File Explorer will be empty.
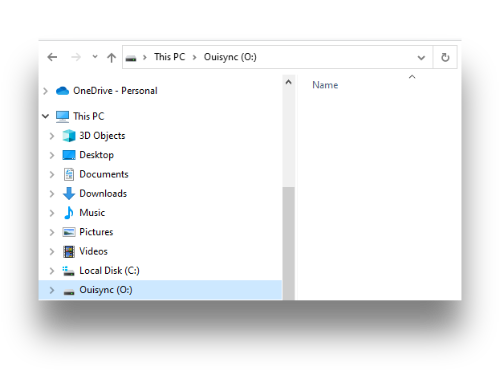
After you create a repository within Ouisync, it will also be seen here
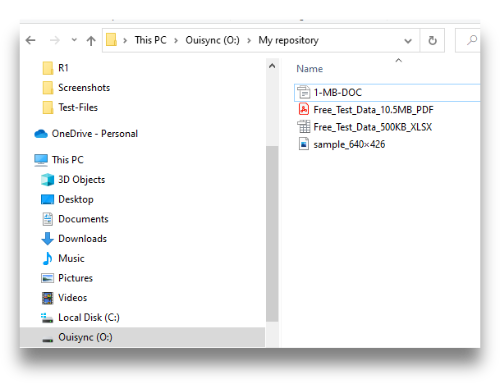
Can I drag and drop files into my repository using File Explorer?
Yes. Once you have your repository created, you can drag and drop files into it using the Windows File Explorer.
Note: it is not possible to drag and drop files directly onto the O: drive, only into previously created repositories.
What else can I do in the File Explorer?
You can use the File Explorer to add files to repositories, rename them, preview them, and delete them.
Can I manipulate repositories within the File Explorer?
No. Repository manipulation (for example: renaming, sharing, and deleting) must be done using the Ouisync app screens.
Error messages and Troubleshooting
Why do I see the red dot next to the Settings icon in my Ouisync app?
Red dot represents a warning to the user that some kind of user action is needed.
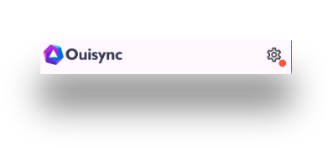
Here is what can happen:
On Windows - Dokan is missing
This red dot can be seen on the Windows version if Dokan is not installed. See the Dokan chapter for installation instructions. Once Dokan is installed, the red dot disappears.
If you chose to skip the Dokan installation, the red dot will persist, and you will see this message: “Accessing repositories via File Explorer is not available”. This message and the red dot will disappear when you install Dokan.
On any device - New Version is available
The same red dot can also be a warning that there is a newer version of app available and that the version you have might not be able to sync the data with this newer version.
This happens rarely. Normally, if a new version of the app is available it can sync well with the previous versions.
However, from time to time, we need to upgrade the protocols used for data transport. When this happens, the app detects when two peers use different versions of protocol, and then it gives the users this warning.
If you see the red dot and this warning, please install the latest version of the app.
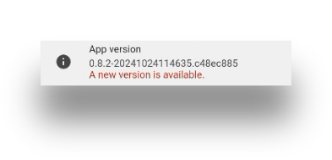
Why do I see the orange dot next to the Settings icon in my Ouisync app?
In the version 0.8.2 we have introduced a new default for the settings sync while using mobile data. In earlier versions the default was ON, but now it is OFF.
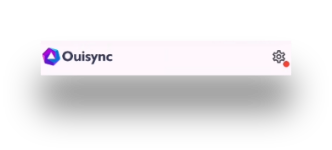
When you want your data to sync with your peers over the internet, please change this settings to ON.
Warnings on Linux
Due to specific ways that Linux uses to handle the files, in this operating system, each Ouisync repository is mounted as a separate drive.
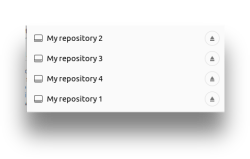
Note: This is different on Windows, where the Ouisync app mounts as one O:/ drive. In Windows OS there is one Ouisync drive and each repository is repesented as a folder within the file explorer, and on Linux, there is one drive for each repository.
The difference is due to different ways in which these two operating systems handle files via their respecitve file explorers.
But back to Linux… When the app is closed cleanly, ie by going to the system tray and right-clicking on Exit, all these repositories are unmounted and not visible in the file explorer
When the app is restarted the next time, all of them are mounted again and their contents can be viewed from the app itself as well as from the Linux file explorer.
But if something unexpected happens, and the repositories are not unmounted properly, then the app may display warnings to the user:
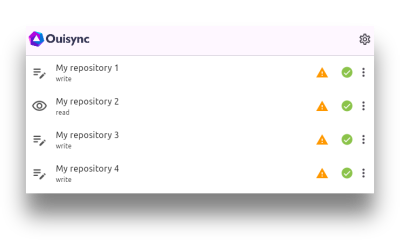
If this happens, the user might still see these repositories in the file explorer.
When those warning triangles next to each repository are displayed, the repository contens are not accessible, either via the app itself or via the file epxlorer.
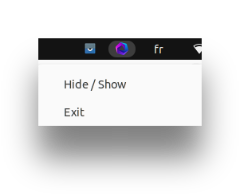
To rectify the situation, the user needs exit the app from the system tray
and then go to the file explorer, click on the ‘eject’ button next to each repository to unmount them manually.
After that, they can restart the app and display and acess the repositories in the normal way.
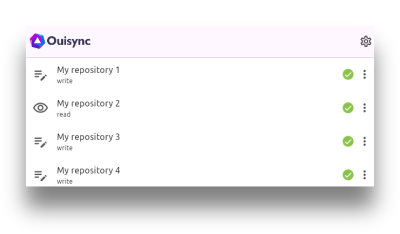
Upgrade and Downgrade
We, in the Ouisync team regularly release new versions of the app. Our software is available in Googleplaystore, Microsoft App Store, and soon will be in the Apple stores as well. On top of that, we also make it available via our github repository.
If you install, for example a Windows version from the Microsoft app store, and when you want to upgrade it, you download a new version from our github repository… Your upgrade is not going to work.
You will, in effect, have two different Ouisync apps running on your windows machine and this can give rise to some conflicts.
The reason for this is that each platform signs the software they distribute, and because of these different signatures, the operating system will treat the two versions as two different apps.
There will be two Ouisync icons on your desktop, and the two instances will be able to run in parallel which can give rise to some conflicts. If that happens, please uninstall the ‘upgraded’ version, and run the upgrade from the same platform where the original app version was installed from.
Equally, if you first install the your Android Ouisync app from the Google play store, and then you want to install a version from the github, the Android installation will fail.
To be able to upgrade the Ouisync app correctly, we recommend to always use the software from the platform that you used for your first installation.
Downgrades are not supported.
What happens to my Ouisync data if I uninstall the app?
If you uninstall your Ouisync app on Android, the data you had in your Ouisync repositories will also be deleted. If you have shared your repositories with another device or a peer, they will be able to generate the QR code or link for you and you’ll be able to reimport the same repositories.
On Windows, uninstalling Ouisync app by going to Programs > Uninstall does not delete the previously existing repositories. If you wish to delete them, you need to do that by going to the file explorer, finding them on your hard drive, and deleting them from there.
My file explorer doesn’t display all repositories on Windows (or Linux) - what can I check?
Please verify that the repository that you want to access via file explorer is unlocked. Locked repositories may not be displayed or may not be accessible via file explorer on Windows or Linux machines.
Please check what access right you have for each repository. Blind repositories may not be displayed in file exporer, but read repositories will allow you to view the files they contain and write will allow you to add, delete, rename or move files.
I cannot see my repositories in the file explorer in my Windows computer - what can I do?
If you have installed both the Ouisync app and the Dokan software that the app needs, and you still cannot see your repositories in the File explorer, please try to reboot your Windows machine. Sometimes this is necessary for the Dokan parameters to be taken into account by the Windows operating system.