Frequently Asked Questions
Getting Started
What is a repository?
A repository is simply a place where you can store and share your files and folders securely, using Ouisync. You can think of it as a root folder, or even a safe, that will contain other folders and files that you want to share with your peers.
Where can I see my repositories?
When you open the Ouisync app, after the onboarding screens you will see the main screen listing all the repositories you have created. Initially this screen will be empty, but as you begin creating repositories, they will be listed here.
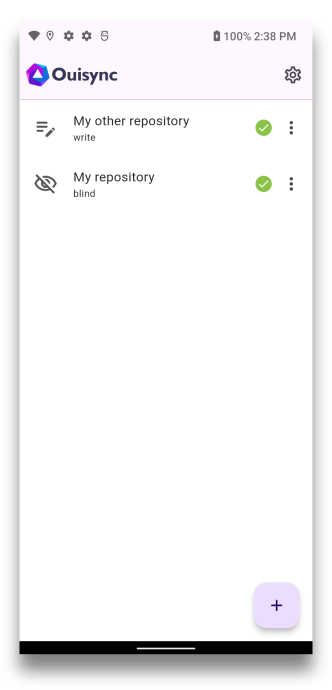
Create Repositories
How can I create new repositories?
To create a new repository, tap the + button:

Then select 'Create Repository':
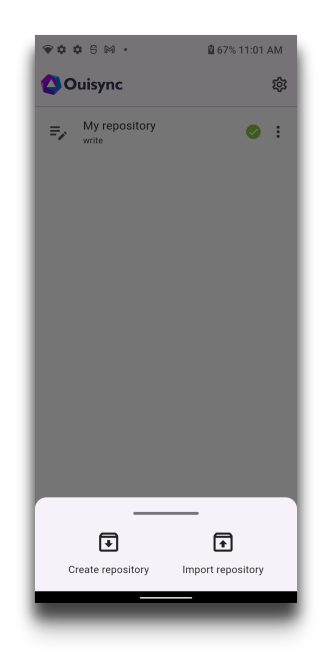
…and give it a name:
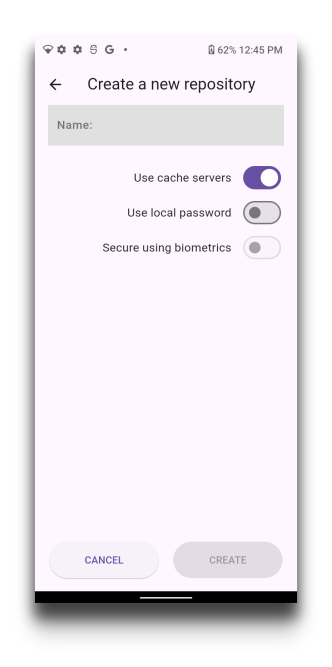
When creating a repository you have three decisions to make, depending on you wishing (or not) to:
Use the cache server - see section Privacy, Security and Cache Server to learn more.
Protect your repository with a local password - see section Passwords and Biometrics to learn more.
Protect your repository with biometrics. This option exists only on devices that have biometrics protection set up - see section Passwords and Biometrics to learn more.)
How can I add files and folders to my repository?
That's easy. Tap on the repository name. This will take you to the repository contents screen where you will see a Plus button:

This will open a small window where you can choose whether to create a folder within that repository or add files to it
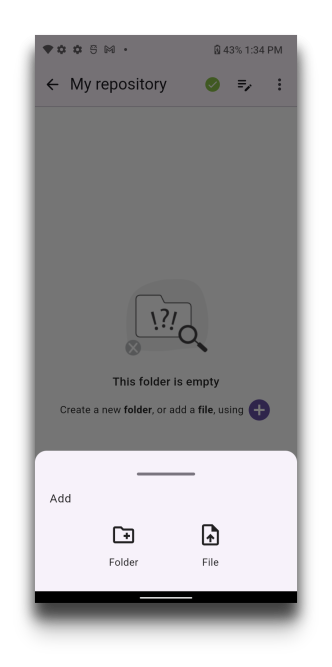
If you decide to create a new folder this dialog box will allow you to do it:
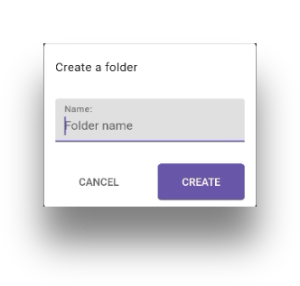
Alternatively, you can import files into one of the existing folders.
Import Repositories
What does it mean to 'import' a repository?
To import a repository means that you want to recreate on your device a repository that a peer has shared with you. You start with the + button and then select Import:
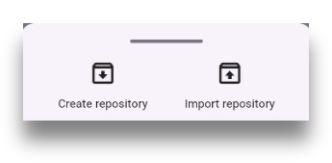
Tapping on the Import repository button will bring you to this screen:
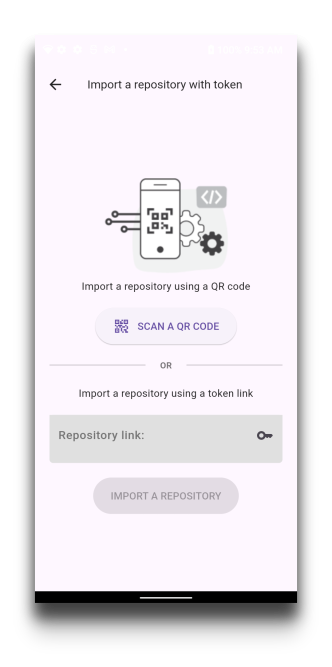
Here you have two options - you can scan a QR code generated by your peer or copy and paste the link your peer has sent you into the provided field. The link looks like this:
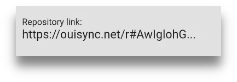
After you either copy and paste the link you received from your peers or scan the QR code, you will see this screen.
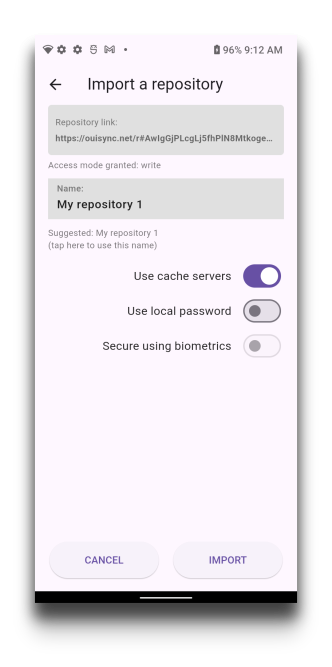
Here you can make the same selections as when creating a repository. Tapping on the Import button will complete the process of importing a repository.
The imported repository will appear on your screen and after a short while all its content will be imported into your device. In other words, the Ouisync repositories on your devices will sync their data with the Ouisync repositories on your peer’s device. This will happen automatically, without the need for your to perform any further action.
I have imported a repository - what should I do next?
The first thing to do is to verify that your device is connected with the peer whose repository you have imported.
To do do that, please go to the app Settings, and then scroll down to the Peers section. Learn more about peers and networking.
Once you verify that your device is connected to your peer's device, data in your respective repositories will sync automatically.
As a user, you don't need to perform any additional action to make the syncing start.
You can monitor the speed of data synchronisation by viewing the upload and dowload speeds to the right of the repository name
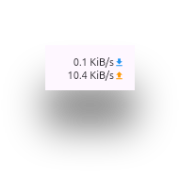
or you can go to Repository Settings screen and view the percentage of data synced (upper right hand corner).
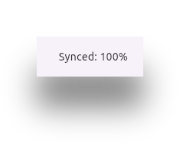
If your devices are connected to each other, every time you change the content of the shared repository, or your peer does, your respective repositories will automatically sync with each other. When syncing is complete, you and your peer will have identical data in your respective repositories.
How can I know when the syncing of my repositories is completed?
During the syncing, you will see these symbols next to the repository name.
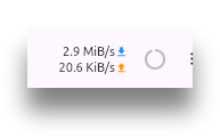
Once the syncing is complete, you will see the green check icon next to the repository name. This means that you now have on your device the exact copy of the repository that your peer has shared with you.
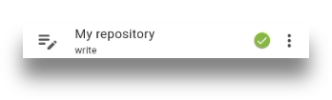
Delete Repositories
Can I delete my Ouisync repositories?
Yes. You can do that by going to repository settings screen and tapping on the Delete button.

What happens to the contents when I delete a repository?
When you delete a repository on your device, this deletion is not propagated to your peer’s devices – they will still have all their repositories.
If you delete a repository that you have not shared with any other device or peer, then your Ouisync data is deleted.
You can create a new repository and upload the same files into it - if you have them somewhere else on your devices.
If your files have only been store in a Ouisync repository whihc you did not share with anyone, and you delete that repository, your data will be lost.
I have shared my repository then deleted it in error. Can I undo this?
If you delete a repository that you have already shared with another device or peer, you can re-import it from them back into your primary device.
If you shared a repository with write permissions, your peers can generate a link and send it back to you with the same permissions.
If you created a repository and you shared it with a read permissions, your peers can generate only a read link to send back to you.
The kind of access a user can have is encoded in the link.
Example Usecase
A teacher creates a Ouisync repository, uploads the study material into it and shares it with their students in read only mode.
Then a small accident happens and the the teacher's repository gets deleted. The teacher now cannot share new study material with their students.
Students are able to share links with their teacher, but… only with read access. The teacher can import the repository and the data will sync with their students' repositories. The teacher, having received the read access token from their student, also has only read access. In this situation, nobody has a write access to the repository – everybody can read it, but nobody can edit it.
However, If that teacher generates a write token prior to deleting the repository, and stores it somewhere safely, then they are able to re-import the same repository using that token, even after they deleted it on their device.
How can I share my repository with my peers (or my other devices)?
You can do this by tapping the repository Settings menu and then tapping the Share symbol:

This will open a small window on the bottom part of your screen.
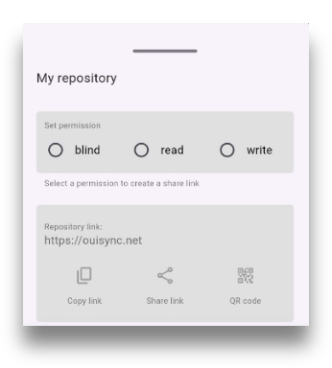
Here you need to decide which permission (or access mode) to give to your peers and whether you want to share the repository using the link or the QR code.
How do I decide which permissions to select when sharing a repository?
When you share a repository with your peers, you decide if you want to give them the write, read or blind permission to your repository. When you import a repository from your peers, they decide what type of access they will give you.
Write
If you want your peers to be able to add files, delete them, rename or move them within the repository that you shared with them, then you need to share your repository with Write permission.
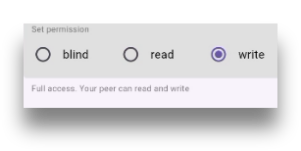
An example use case for this level of permissions: sharing photos with friends and family, or working collaboratively on a project.
Read
If you want your peers to only be able to read the repository contents, then select Read permissions. This means they will be able to open the files and read them, but they won't be able to add new files to your shared repository, nor move or delete any files from it.
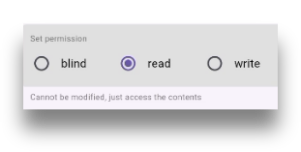
An example use case would be when you want to share the information regarding an event, news items or products, or perhaps you are a teacher sharing some educational content with your students, etc. In all these cases you want the recipients to be able to read the contents but not change them.
Blind
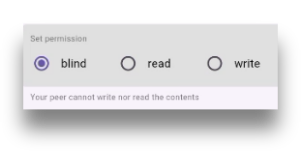
This level of permissions can be useful when you want to securely store your data in a Ouisync repository. This means that the person or device with whom you shared your repository as Blind won't be able to open the files to read them, nor make any changes to them. Learn more about Blind repositories.
To share by Link or QR code?
Here you need to decide if you want to share a repository using a link or QR code.
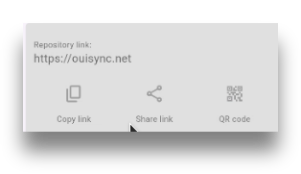
If the peer (or device) with whom you want to share a repository is nearby, you can generate the QR code for them to scan. After that, they need to tap on the Import button.
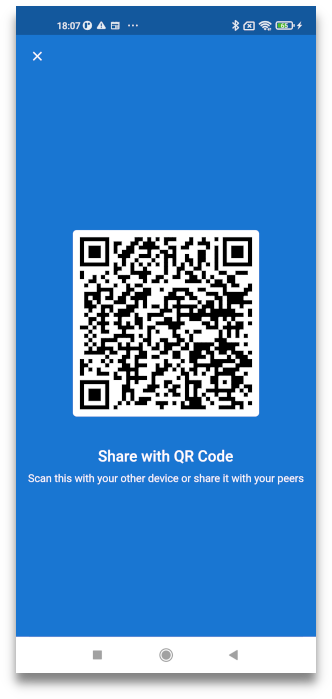
This action will import a copy of your repository into your peer's device, including all the files and folders within it.
If your peer is not nearby, you can share your repositories by generating a link.
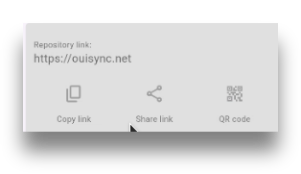
The Copy link button will copy the generated link which you can paste into a message and securely send to your peers.
The Share link button will offer you a choice of apps you can use to send the link.
Note: it is important to send links securely because anybody who has a link will be able to access the files in your repository.
When they receive the link, your peers will need to go to the app home page, and then tap the plus button to start the Import repository process. They will need to copy and paste the link into the provided field and proceed with the repository import.
If a peer receives a link via a messaging app on their Android smartphone, the link will be tappable. When tapped, it will open the import repository screen, where the repository name will be prefilled but can be changed by the peer. Tapping on the Import button will complete the process.
Can my peers re-share my links?
Yes. They can generate the links with the same permissions they had in the original link that they received from you, or lower.
This means that if a person has received a link to import a repository with Write permissions they are able to generate the same kind of link and re-share the same repository with other people. They can also generate links for the same repository but with lower permissions (Read or Blind).
If they imported a repository with Read permissions only, then they can share it with others as Read or Blind. If they imported your repository as Blind, they can only share it as Blind.
This is similar to what happens when you send somebody an email - they can forward that email to other people.
Can I revoke the link I have shared with a peer?
For the time being, no.
If an undesired peer gains access to your repository, the Ouisync app cannot block them, because the app doesn’t know which peer is desired and which one might not be.
As a user, you might know because your peers may tell you, but the app only knows who imported the shared repositories and will sync the data between those peers.
To avoid undesired peers gaining access to your repositories, we recommend that you share the important Ouisync links using secure means of communication and only with people you trust.
Our roadmap includes the password protected links and adding the trusted users features, which will further improve security when sharing Ouisync repositories.
What can I do if I shared a link with a peer but I don’t want them to have access to that repository any more?
Currently, the Ouisync app does not provide a one click solution for revoking the repository access. As a workaround, this is what you can do:
create a new repository,which you will not share with the same person,
replicate the data from the previously shared repository to the new one,
if there are any files or folders that remain in the previously shared repository, delete them,
share the new repository only with people who you want to give access to and ask them not to share it further.
I want to change the type of access to my repository that I gave to my peers. How can I do that?
Currently we don’t provide a one click way to upgrade or downgrade the access rights you gave to your peers.
The workaround to stop peers having access to data in the previously shared repositories, is to remove that data . That way, they can still access the repository, but after you remove the data, they will only see an empty repository.
To downgrade access for a peer - from write to read you would need to create another repository, copy or move all the files you want to that repository and then share it with the same peer giving them only the read access.
To complete this process, please delete the files from previously shared repository, so that your peer cannot access them any more.
Attention - the deletion would be propagated to all the peers with whom you shared that particular repository.
If you originally gave your friend only the read access, and now you want them to be able manipulate files in your repository, you need to give them the write acces. You can ask them to delete their existing read repository and then share it with them again, but this time giving them the write access.
Improving the way of changing the type of acess you give to your peers is on our roadmap.
Using Blind Repositories for Secure Data Storage
What are Blind repositories?
When sharing a repository, you can decide to share it with Blind permission.
This means that it can be imported into another device, but it cannot be read or edited or viewed on that device - it is blind on that device. Its purpose is simply to securely store data on a device.
Note: if your blind repository is online at the same time as your other repositories, it will sync with your original repository.
Your Blind repository will receive any updates that you make to your data. If you rename, move or delete files in your original repository, they are going to be automatically renamed, moved or deleted in your Blind repository as well.
Why is it called Secure Data Storage and not simply Data Backup?
Typically, if you want to back up your data, the backups would be created by some utility program, and they would be timestamped. Thus, if you needed to, you would be able to go back to the previous backed up version.
This is currently not the case with Ouisync Blind repositories.
Currently, Ouisync app doesn’t create timestamped backups that contain previous versions of data, so you cannot go back to the version of repository you had two weeks ago.
This feature is on our roadmap, but for the time being your blind repository will contain all the data that your original repository contained when they last connected. .
What are my Blind repositories useful for?
Examples of when they may be useful:
When your primary device is damaged, lost or stolen or when Ouisync repositories in your primary device are accidentally (or deliberately) deleted
The following two sections describe the steps you need to perform to successfully store and retrieve your data from a blind Ouisync repository
How can I store my data securely using Ouisync Blind repositories?
To do that, please follow these steps:
Step 1: Create a repository in a normal way, and add data that you want to store to it.
Step 2: Go to repository settings, and tap of the Share button. Select Write and copy the link. (For more details see section Sharing)
Step 3: Paste the link and keep it somewhere safe. You will need it to retrieve the data from this repository later on. Note: if you lose it, there is no way to retrieve the data. We do not keep your links anywhere on our systems.
Step 4: Go back to repository settings, tap on the Share button and now select Blind, and either copy the link, share it or generate the QR code.
Step 5: Using the device where you want to securely store your data, import this repository with access mode Blind
That's it. You data is now securely stored.
What this means is that in your spare device (or your friend’s spare device) you have created an exact replica of the original repository that resides on your primary device, but nobody can access it, because it is blind, ie it doesn’t have either read or write access.
How can I retrieve data from my Blind repositories?
To retrieve data from your Blind repositories, please perform these steps:
Step 1: Make sure that the device containing your Blind repositories is connected to your primary device via internet or wi-fi.
Step 2: Locate the write link for this repository (which you created and stored in steps 2 and 3 above).
Step 3: As you don't have the original repository any more (maybe through loss of device or deletion of data), please open the Ouisync app on your primary or new device, and tap the plus button to Import the repository in a normal way.
Step 4: Paste the retrieved write link in the provided field and tap the Import button
Step 5: In a short while, the newly imported repository will sync with the Blind repository and will have an exact copy of the data stored in the blind repository.
From this point on, all the changes you make to the repository on your primary device will, once again, be synced with your Blind repository, as long as devices remain connected .
If you add files to your primary repository, that addition will be propagated to your Blind repository too. That means that your Blind repository will automatically receive all updates from your primary repository. However, if you delete any files in your primary repository, then that deletion will be propagated too. Creating backups that are snapshots in time that will allow you to go back to the previous version of your repository is planned for development in future Ouisync releases.
Note: if you lose your 'Write' link for your securely stored blind repository, you won't be able to retrieve your stored data.
File Management
What happens if my peers and myself upload the same file into Ouisync?
Ouisync is capable of handling two different scenarios.
Peers who are online at the same time
If you and one or more peers upload the same file (for example Billy.jpg) to the same Ouisync repository that another peer has already uploaded, Ouisync will detect this situation and ask if you want to keep both files or replace one of them:
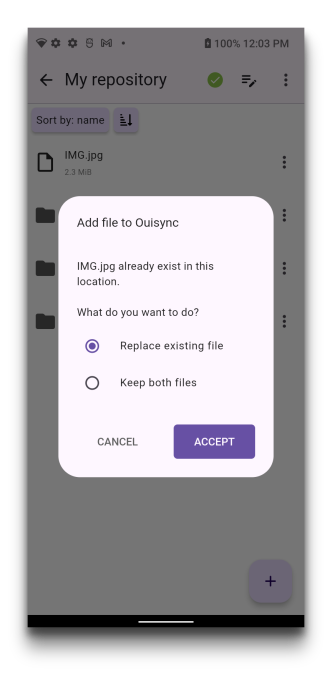
If you decide to keep both of them, the new one will have (1) added to the name and you will see both files on your Ouisync screen. If you decide to replace the existing one, then one of them will be overwritten.
Peers who are offline at the time of uploading the files
If you and one or more peers upload the same file (for example Free_Test-Data_1MB.docx) when you are offline and therefore not able to sync files immediately, your files will sync when you are able to connect to your peers again. In case of two or more files bearing the same name, Ouisync will detect this situation and it will add random string at the end of the name of each file - to distinguish between them. You can then view them and decide which one to keep, whether to rename them etc.
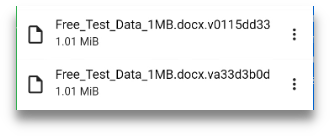
What happens if I delete files in my repository?
File deletion is propagated to all replicas in existence - which means the same file that you deleted will be automatically deleted in the repositories of all the peers who have imported your repository.
Equally, if your peers delete any files in any of the repositories that they have imported from you, their file deletions will be propagated to your device too. It works both ways -i.e.: repositories shared with Write permissions will sync with each other, including file edits, additions or deletions.
File deletion is only possible in repositories for which you have the write access. The file options available in those repositories are:
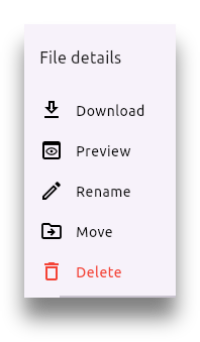
The file options for repositories to which you have only a read access are:
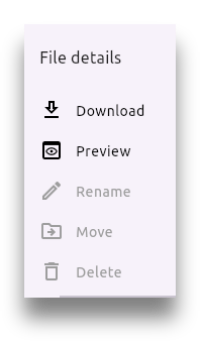
When you only have a read access, you cannot rename, move nor delete files.
What happens if I rename files in my repository?
If you rename files in your repository, the new file name will be propagated to the repositories of all the peers that you shared your repository with.
Can I move my files from one repository to another?
Yes. From the version 0.8.1 onwards, moving files from one repository to another is possible.
Can I share individual files with my peers?
Yes, but…
On Android, within the Ouisync file options, there is also the option to share them.

Like in other apps, when you tap this option, another window will open offering you a choice of apps you can to use to share this individual file.
You can select any messaging app to send this file to your peers.
However, caution… If you do that, the file is not shared within the Ouisync any more, and therefore it is not protected by the Ouisync encryption.
Within the Ouisync app itself, currently it is only possible to share whole repositories, and not individual files and folders.
Can I share files from my Android device into the Ouisync app?
Yes. When you see the familiar share symbol

on your android device, tapping it normally brings up a window that offers you different apps you can use to share that file with. One of those apps is the Ouisync app as well.
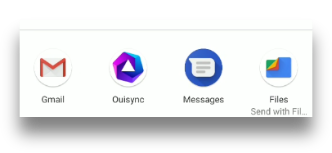
Tapping the Ouisync icon here, opens the Ouisync app screens, where you can choose the location where you want your shared file to reside in within the Ouiysnc app.
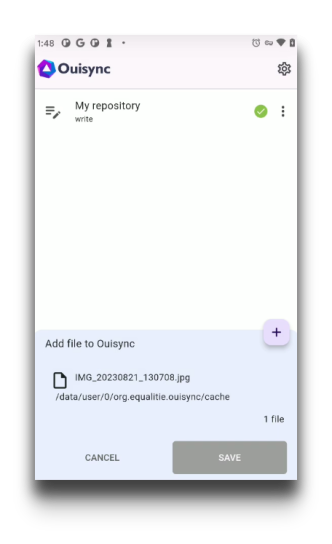
Privacy, Security and Cache Server
Are my files stored on a server? Why?
Yes. They are stored fully encrypted in transport as well as at rest and are not readable by the server.
The purpose of this temporary server storage is to facilitate file syncing between peers when they are not online at the same time or when they cannot establish a direct peer-to-peer connection.
If you want to share a repository with a peer who is not online at the moment, your repository data will be stored encrypted on the server and when your peer comes online and connects to the server (or to your device) the files from the stored repository will sync with the files in your peer's repository.
The server is zero-knowledge and it's purpose is to ensure reachability by temporarily storing data and providing it to those who posses the corresponding token link.
Is there a way to opt-out?
Yes.
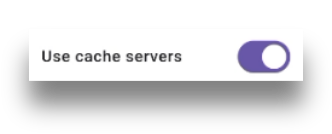
When creating or importing a repository, you can decide to use this option, or to opt out of it.
If you want to change your decision later on, you can do that in the repository Settings screen.
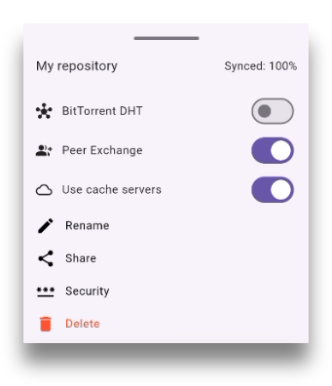
What happens when Use Cache Server is ON?
If this option is ON, your data is stored on the cache server for a short period of time. The stored data is fully encrypted in transport as well as at rest and is not readable by the server.
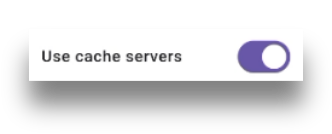
When your peer comes online at the time when you are offline, they will connect to the server and the stored repository will sync with your peer's repository.
What happens when Use Cache Server is OFF?
When this toggle is off your data is not stored on cache servers. This means that you will be able to sync your repositories only with peers or devices that are online at the same time as you.
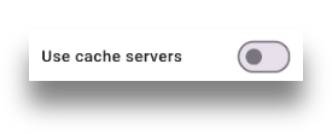
If you initially decide to Use Cache Server your repositories are going to be temporarily stored on the Cache Server. If you then decide to opt out and not use this option any more, your previously stored repositories will be deleted from the server. You can opt in or out as many times as you want.
Why don’t I see the Cache Server toggle?
You will see this toggle only for repositories for which you have the write access. For repositories with read or blind access, this toggle is hidden.
How can I connect to the server?
If you select Use Cache Server when you create a repository ,your device will automatically connect to the cache server. You don't need to perform any additional actions.
How long is my data kept on the cache server?
We keep your data on our Cache Server for 24 hours after the last syncing activity. This means that the server will help sync repositories with your peers who are online at least once a day.
Cache Server size
Currently, the size of repositories synced via our Cache Server is limited to 1GB. If you try to sync more than 1GB of data, the server will sync 1GB and then stop. We provide this service free of charge and have imposed the repository limits to prevent abuse.
Where is the Cache Server and who runs it?
The Ouisync servers are physically located in Canada and are managed by eQualitie.
Can I set up my own server to use with my peers?
Not yet. We are working on it and in the near future you will be able to set up your own Cache Server to use with your peers.
What private data does Ouisync use/store?
Ouisync uses the IP addresses of your devices to be able to connect you with your peers in the peer-to-peer network. We don't store those IP addresses anywhere on our systems. We don't keep any other user data.
How can I lock my repositories when I'm not actively using them?
To lock your repositories when not actively working on them, tap on the Lock button.

To unlock them, first you need to tap on the repository name.
If your repository is protected by password or biometrics, enter the password or scan your fingerprint when prompted. Otherwise, just tap on the Unlock button and continue to work on your repository.
Note: Locked repositories are not accessible in file explorer on your desktop machines. To be able to access them, you first need to unlock them via Ouisync app screens.
If on your Windows machine you notice that some repositories are not displayed in file explorer, please check within the app to make sure they are unlocked.
If you are still not able to see them, please check our Ouisync on Windows or our Troubleshooting section.
Passwords and Biometrics
Do I have to set up a password (or biometrics) to protect my repositories?
There is no requirement to protect your repositories either by password or by biometrics.
Whether you decide to do it depends on the sensitivity of data that you store in Ouisync repositories and habitual usage of your devices.
For storing and sharing photos of your cat, maybe a password is not necessary. But for storing more sensitive personal data, we recommend setting up the password (or biometrics) protection.
How can I add local password for a repository?
You can add local password to a respository at the time of creation or import by selecting the Use local password option.
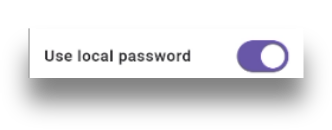
You can also do this later on by going to repository Security screen and selecting the same option.
Remember Password option
When local password is set up, you will be required to type it in every time you want to unlock your repository or when you want to enter the repository Security screen.
To avoid having to type it so many times, you can use the Remember password option. This option works in a way similar to the ‘remember password’ option on websites.
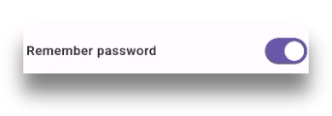
Activating this option means that you will not be required to enter the password when unlocking the repository, but you will still need to do it when you want to enter the Security screen.
Can I have different passwords for different repositories?
Yes.
You could have a repository that you use for work purposes, and it can be protected by a password. On the same device, you could also have a repository that you share with friends or family, and you could protect that one with a different password.
Can I have different passwords for the same repository on different devices?
Yes.
For example - you have a repository that you share between your Android phones and your Windows desktop. You can have one password for that repository on your Android phone, and a different password for the same repository on your Windows machine.
What happens if I lose my repository password?
We don’t store your passwords. If you lose them, there is no way of retrieving them and you may lose the access to your repositories.
Do I need to share the repository passwords with my peers?
No.
The peer who is sharing a repository can protect their own replica by their own password, and the peer who is importing that repository can protect their own replica, on their device, with their own password.
How can I change a password for one repository?
This can be done in the Security screen of your repository. To get there, go into repository settings and then Security option.
In the fields provided you can type and retype the new password, then tap Update.
How can I delete a password for one repository?
Local password can be deleted in the repository Security screen, by moving the Use local password toggle to OFF position.
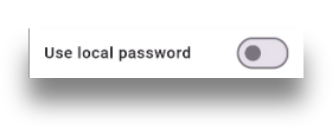
Why is it called 'local password' and not simply 'password'?
A local password is a password set up only for your own device. You don't need to share it with your peers. They can set up their own passwords to protect the shared Ouisync repositories on their own devices.
Can I secure my repositories using Biometrics?
Yes. On Android devices that have Biometric protection set up, you can use it to secure your Ouisync repositories and to enter repository Security screen.
You can activate the biometrics protection at the time of creating or importing a repository. You can also do it later on by going to the Security screen and activating the Secure using biometrics option.
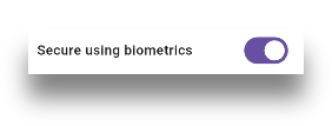
At present, this option is not available for desktop devices.
Ouisync utilises only fingerprints – implementation of face recognition is on our roadmap.
Can I switch off the Biometric protection of the Security screen?
When Biometric protection is ON, you are required to scan your fingerprint every time you want to unlock a repository or enter into its Security screen.
If you switch the biometric protection OFF, you will still be required to scan your fingerprint when you want to enter the Security screen.
Biometric protection of the Security screen is deleted only when biometric protection is removed from devices, or when you decide to use the password protection instead.
Ouisync compared to other apps
What are the advantages of using Ouisync over Dropbox, Google, or other similar solutions?
Free to use
To be able to share files using Dropbox, you need to create a Dropbox account. This requires your name, email, and credit card. It also requires payment.
Ouisync is entirely free and open source software. To share files using Ouisync, you only need to install the app. That's it. No payment is required.
User account is not necessary
Ouisync does not require the creation of user accounts. With Ouisync, it is simply a matter of installing the app and using it. All users are anonymous to us - we don't know who they are or where they are.
Ouisync is a P2P solution
This means that using Ouisync successfully does not depend on any central server anywhere. Ouisync makes use of decentralized peer-to-peer networking, which makes it an effective file-sharing app even in situations where well-known file-sharing servers (such as Dropbox or Google Drive) are unavailable.
Ouisync Peer-to-peer networking
How does Ouisync app find my peers on the internet?
To discover peers on the internet, Ouisync app uses Bittorrent DHT and the process of Peer exchange.
Because there is no central server to handle requests for data upload or download, peers within the DHT will exchange the IP addresses of the peers they know about.
Here’s a nice article about how this usually happens The BitTorrent DHT and Decentralized Content Sharing.
Through these processes, your IP address may become known wthin the Bittorrent DHT network. However, only the peers who possess the Ouisync link that you shared or that other peers shared with you, will be able to connect to your device and share files with you.
How can I know if my device is connected to any peers?
To check if your devices are connected to any peers, you can go to the app settings, section Peers.
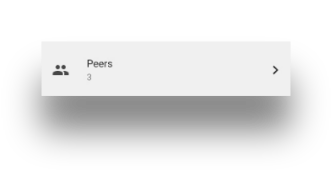
The small number under the word Peers (3 in this image) represents the number of peer devices currently connected to your device.
Those peers are able to sync data with your Ouisync repositories. Each peer is able to sync data only with the repositories you shared with them.
Example: you might have 2 repositories - one you shared with 2 friends, and one that you shared only with your work computer.
Your friends won’t be able to sync data with the repository that you ony shared with your work computer. They are able to sync data only with repository that they imported after you shared it with them.
Tapping on Peers opens the Peers screen which displays the list of Peers your device is connected to, their IP addresses and their unique runtime IDs.
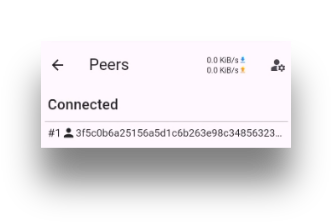
RuntimeID is an ID that the Ouisync app generates, and IP address is assigned to you by your internet service provider (or sometimes router).
What happens when I switch the BitTorrentDHT and Peer exchange OFF?
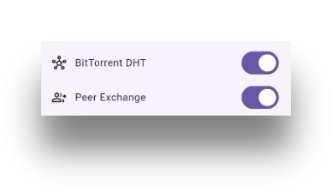
If these settings are switched off, Ouisync app relies on Local discovery protocol to find peers within your local wi-fi network or use UPnP to connect to other devices.
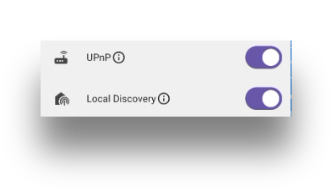
UPnP is a service that allows devices on the same local network to discover each other and automatically connect. This is how smart devices you may have at home connect to routers or each other.
Some examples of UPnP devices are printers, gaming consoles, WiFi devices, IP cameras, mobile devices, and… your Ouisync app.
These settings can also be switched off.
What happens when I switch Local Discovery as well as UPnP OFF?
If these settings are OFF, your Ouisync app will try to connect to your peers via internet (using the BitTorrentDHT and Peer exchange protocols.
If you have switched all of the network settings (BitTorrentDHt, Peer Exchange, Local Discovery and the UPnP off) you can try to connect directly to your peer's device, using their IP address.
The following chapter will guide you through the steps you need to perform to achieve this.
How can I connect directly to my peer's device using their IP address?
Although this is possible in some cases, we cannot guarantee that you will always be able to do so.
To try to establish direct device-to-device connection using Ouisync app, please do the following:
- Go to App Settings, and find the Peers item on that screen and tap on it. In the upper right corner of the Peers screen you will see this button
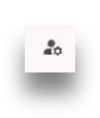
- Tapping on it will open the User provided peers screen.
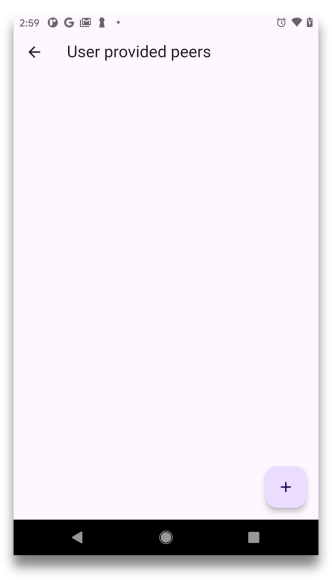
- Tapping on the plus button available on that screen will open a small window where you can enter your peer’s IP address and port numbers directly.
- Your peer needs to do the same on their device at approximately the same time. You both need to type each other’s IP address and port number in the fields provided.
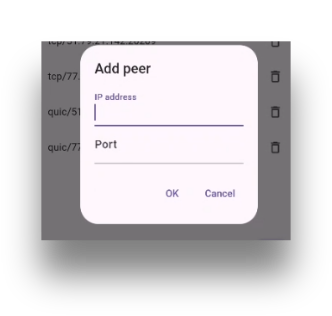
Once done, you can share Ouisync repositories with that peer.
To do this, you send them the links or QR codes in the usual way and they import those links or scan the QR codes also in the usual way. You will then see each other’s IP address in the Peers screen, in the status connected, and underneath it a small label like this.
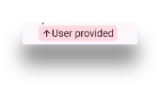
If you follow these steps, the DHT will not be aware that you have shared a Ouhttps://github.com/IvanaBlzvc/IvanaBlzvc.github.io/edit/main/i18n/en.jsonisync repository with a peer and it will not exchange your IP address with other peers present in the DHT lookup system.
Note: If you have previously used Ouisync or other applications that rely on BitTorrent DHT and Peer Exchange for peer discovery and data exchange (which P2P applications often do),then your IP address may be ‘remembered’ by the DHT for awhile even after you stop using those applications. This means that If you initially share your Ouisync repositories via internet, and you have the BitTorrent DHT ON, DHT may remember that IP address for awhile even if you then switch the BitTorrent DHT setting off and only share your Ouisync within your local network, or directly to a peer’s IP address. This ‘remembering’ is a normal feature of the BitTorrent DHT design to speed the peer discovery within the P2P applications, and if your IP address becomes inactive within the DHT (ie you are not using any applications that rely on it), eventually the DHT will ‘forget’ your IP address and drop it from its lookup tables.
Why can I not connect directly to my peer’s IP address?
The ability of your device to connect directly to your peer’s device via their IP address depends on many things outside the Ouisync app’s control. This could be your Internet Service provider, your device’s NAT settings, firewall settings, your router and so on. Depending on these factors, direct device-to-device connection sometimes may not be possible.
Connectivity is best when your NAT type is Endpoint Independent (this is usually set by your Internet Service Provider and, as a user, you cannot change it).
Where can I find my IP address and the port number?
Your IP address and your port number are available on your Ouisync app Settings screen. Please look up the External IPv4 (or IPv6) entry. Underneath it you will see both your IP address and the port number.
When you want to add a peer manually, these are the numbers you need to enter into the Add peer window.
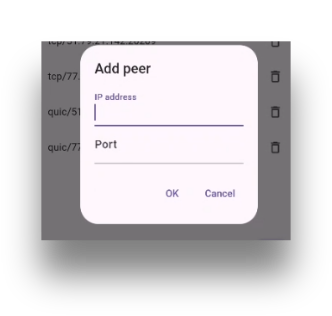
Can Ouisync app work with VPN tools?
Yes. We test the Ouisync app using VPNs and are able to sync data between devices that use VPNs and between those ones and the ones that don’t use them.
However, we cannot guarantee that Ouisync app will work with absolutely every VPN solution out there.
In future releases, to further increase the user’s privacy and security, we will endeavour to further annonymise the user’s IP addresses for users who don’t regularly use the VPNs.
What encryption techniques does Ouisync use?
This paper provides more details about inner workings of the Ouisync app. We hope you find it informative.
How can I encrypt my Ouisync data?
All data that you place within the Ouisync repositories is encrypted by the app. As a user you do not need to do anything to encrypt your data, the app does it for you.
The fact that your Ouisync data is encrypted means that only people who possess the read or write link can access the Ouisync repositories.
How can I sync files with my peers or with my other devices without internet?
In situations with limited internet availability, you will need to make sure some means of connecting to other devices still exists.
This could be a WiFi signal available to all devices that want to share Ouisync repositories, or it could be intranet, a local network or similar technologies.
Currently repositories cannot be shared via Bluetooth.
Ouisync on Windows
Installation from Microsoft App Store
To install Ouisync on your Windows machine, please go to the Microsoft App Store, type 'Ouisync' in the search box and click on the Download button.
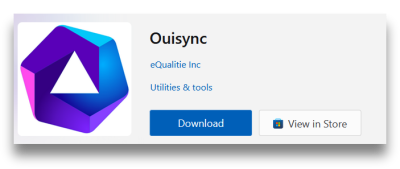
After that, in your Downloads folder, you will see the Ouisync installer.
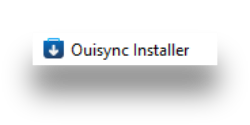
Once you run the installer, this screen will keep you informed about the installation steps that need to be performed.
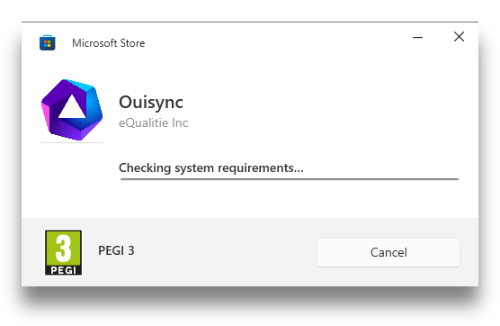
Once the installer runs successfully, the Ouisync app will start automatically. You can also launch it from the Start Menu.
That’s it - you’ve got the Ouisync app!
Upon first launching Ouisync, you will see this popup:
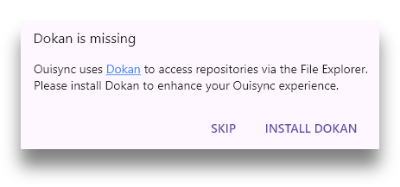
So what is Dokan for?
Dokan... What is it for?
After you start Ouisync on Windows for the first time, but before you install the Dokan library, take a look at the File Explorer and you will see something like this:
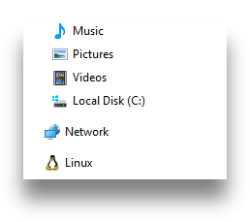
After you install Dokan library, you will see something like this:
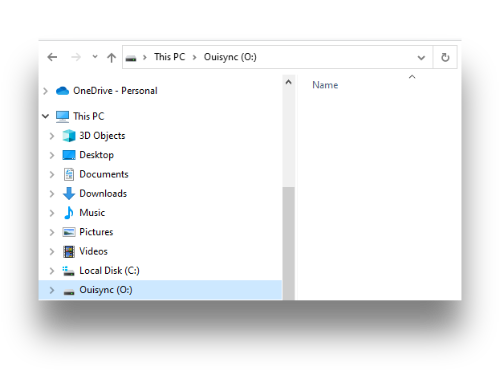
Notice the O drive. That is the Ouisync drive. The purpose of Dokan is to mount that O drive on your Windows machine.
When you create Ouisync repositories, you will see them reflected here in your File Explorer. Without Dokan that would not be possible.
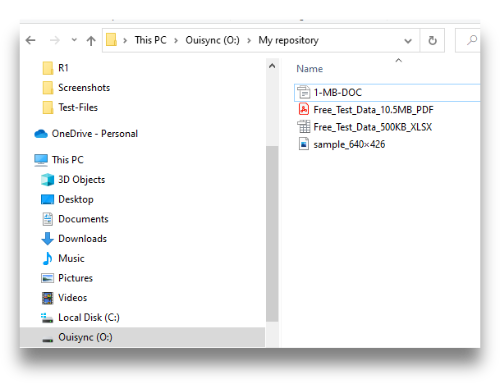
With Dokan installed, you can drag and drop the files into the Ouisync _repositories, copy and paste, rename or delete them – all within the File Explorer.
Without Dokan, Ouisync would still be able to encrypt files and sync repositories, but you would not be able to interact with your Ouisync repositories via a file explorer. For optimal user experience, we recommend that our users install Dokan.
Can I preview files within the Ouisync app on Windows, without Dokan?
No. They are encrypted, and within Ouisync for Windows they cannot be previewed without Dokan.
If you try to view the files within the Ouisync app without having Dokan installed on your Windows machine, you will see this message at the bottom of your screen:

This means that the O: drive hasn’t been mounted, so Ouisync is unable to work seamlessly with Windows File Explorer or provide a way to preview files within repositories.
Why do I see the message that my Dokan installation is out of date?
If you already have Dokan installed, but you see a message that your version of Dokan is out of date, this message indicates that the version on your machine is too old to meet Ouisync's requirements.
In this case, you will see a pop-up informing you of what you need to do: uninstall the existing version of Dokan, reboot your computer, and restart Ouisync. Ouisync will then automatically begin installing the latest version of Dokan for your machine.
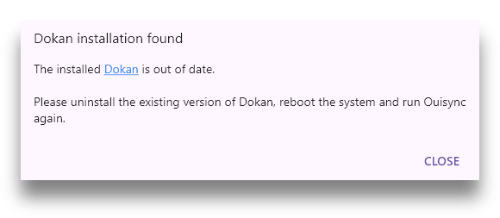
To do this, please follow these steps.
Step 1: Stop the Ouisync app if it is running. If you simply close Ouisync by clicking on the x button in the upper right corner, the app will continue running in the background and you won’t be able to uninstall Dokan because the app will be trying to use it.
To properly exit the app, it is necessary to go to the systems tray.
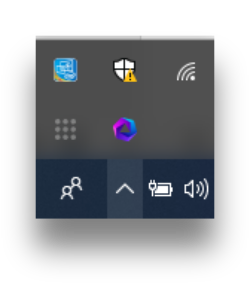
Then, right click on the Ouisync icon and select Exit.
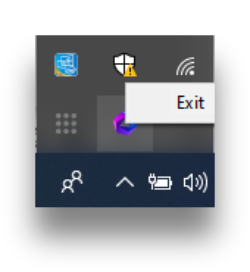
Step 2: Uninstall Dokan.
To uninstall Dokan, pease go to the Windows Control Panel
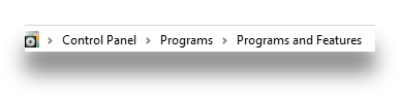
Then, locate Dokan in the list of Programs installed and right click > Uninstall. Follow the onscreen prompts and, at the end of the successful uninstall, you will see this popup:
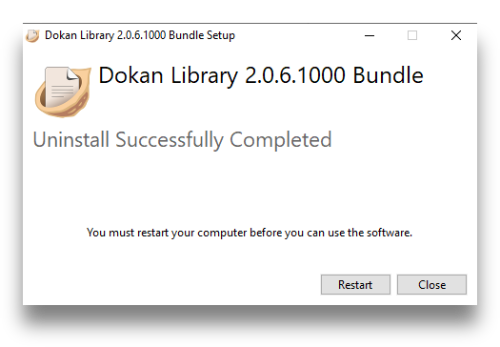
Step 3: Restart your computer.
Step 4: Launch the Ouisync app once more.
Does Ouisync launch at startup automatically?
In the Ouisync app settings, we have provided an option to relaunch the Ouisync app after every computer restart.
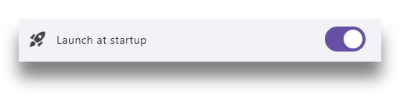
For optimal syncing with your peers, we recommend this setting be ON so that Ouisync can run in the background and receive repository changes from your peers as soon as they happen.
What are the Dokan installation steps?
If needed, here’s a reminder: When you launch the Ouisync app, and you don’t have the Dokan library installed, you will see this popup:
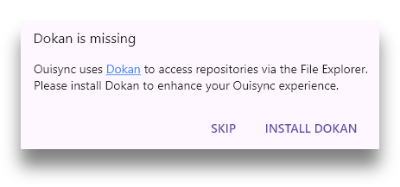
Clicking on the Install Dokan button will launch the Dokan installer. Please follow the onsreen instructions to successfully install the necessary Dokan library.
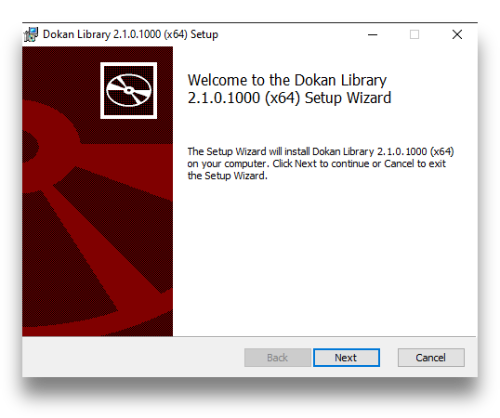
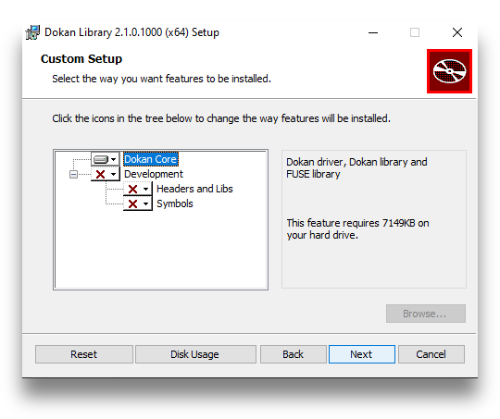
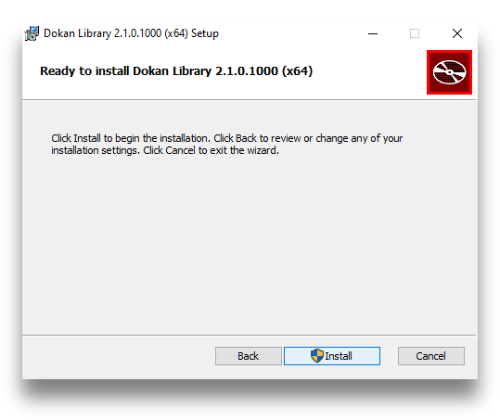
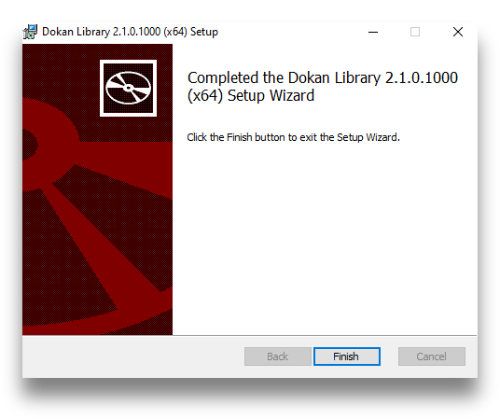
After you click Finish, Dokan will be installed and Ouisync will be ready to use.
How do I use Ouisync on Windows?
The Ouisync Windows app screens can be used the same way as Ouisync Android screens. Most of the frequently asked questions for the Android version of Ouisync also apply to the Windows version.
Can I create repositories using File Explorer?
No. Repositories can only be created via the Ouisync app screens. You cannot do this using File Explorer.
On your O: drive, the top level folders represent the repositories in your Ouisync app. When Ouisync is first installed, this folder in the File Explorer will be empty.
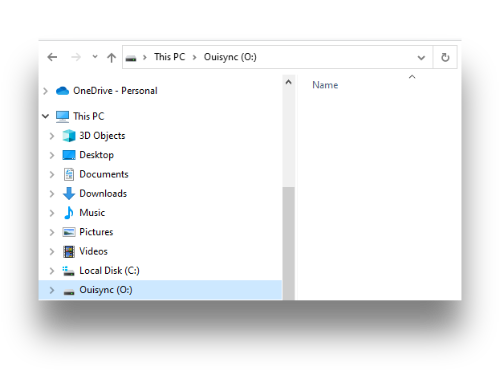
After you create a repository within Ouisync, it will also be seen here
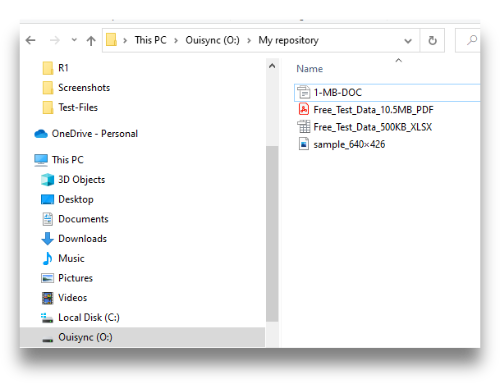
Can I drag and drop files into my repository using File Explorer?
Yes. Once you have your repository created, you can drag and drop files into it using the Windows File Explorer.
Note: it is not possible to drag and drop files directly onto the O: drive, only into previously created repositories.
What else can I do in the File Explorer?
You can use the File Explorer to add files to repositories, rename them, preview them, and delete them.
Can I manipulate repositories within the File Explorer?
No. Repository manipulation (for example: renaming, sharing, and deleting) must be done using the Ouisync app screens.
Error messages and Troubleshooting
Why do I see the red dot next to the Settings icon in my Ouisync app?
Red dot represents a warning to the user that some kind of user action is needed.
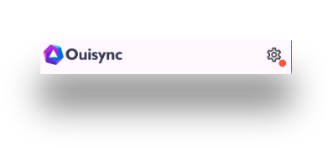
Here is what can happen:
On Windows - Dokan is missing
This red dot can be seen on the Windows version if Dokan is not installed. See the Dokan chapter for installation instructions. Once Dokan is installed, the red dot disappears.
If you chose to skip the Dokan installation, the red dot will persist, and you will see this message: “Accessing repositories via File Explorer is not available”. This message and the red dot will disappear when you install Dokan.
On any device - New Version is available
The same red dot can also be a warning that there is a newer version of app available and that the version you have might not be able to sync the data with this newer version.
This happens rarely. Normally, if a new version of the app is available it can sync well with the previous versions.
However, from time to time, we need to upgrade the protocols used for data transport. When this happens, the app detects when two peers use different versions of protocol, and then it gives the users this warning.
If you see the red dot and this warning, please install the latest version of the app.
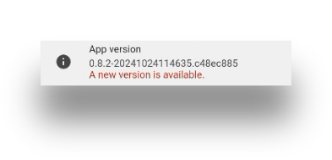
Why do I see the orange dot next to the Settings icon in my Ouisync app?
In the version 0.8.2 we have introduced a new default for the settings sync while using mobile data. In earlier versions the default was ON, but now it is OFF.
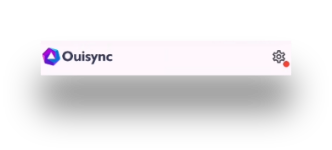
When you want your data to sync with your peers over the internet, please change this settings to ON.
Warnings on Linux
Due to specific ways that Linux uses to handle the files, in this operating system, each Ouisync repository is mounted as a separate drive.
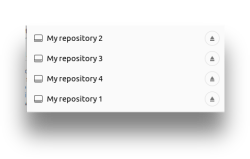
Note: This is different on Windows, where the Ouisync app mounts as one O:/ drive. In Windows OS there is one Ouisync drive and each repository is repesented as a folder within the file explorer, and on Linux, there is one drive for each repository.
The difference is due to different ways in which these two operating systems handle files via their respecitve file explorers.
But back to Linux… When the app is closed cleanly, ie by going to the system tray and right-clicking on Exit, all these repositories are unmounted and not visible in the file explorer
When the app is restarted the next time, all of them are mounted again and their contents can be viewed from the app itself as well as from the Linux file explorer.
But if something unexpected happens, and the repositories are not unmounted properly, then the app may display warnings to the user:
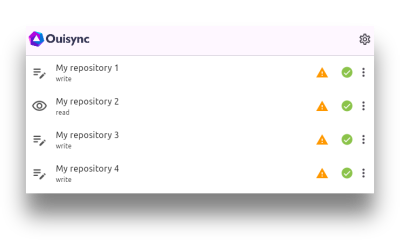
If this happens, the user might still see these repositories in the file explorer.
When those warning triangles next to each repository are displayed, the repository contens are not accessible, either via the app itself or via the file epxlorer.
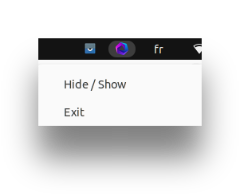
To rectify the situation, the user needs exit the app from the system tray
and then go to the file explorer, click on the ‘eject’ button next to each repository to unmount them manually.
After that, they can restart the app and display and acess the repositories in the normal way.
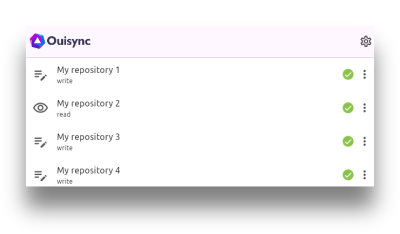
Upgrade and Downgrade
We, in the Ouisync team regularly release new versions of the app. Our software is available in Googleplaystore, Microsoft App Store, and soon will be in the Apple stores as well. On top of that, we also make it available via our github repository.
If you install, for example a Windows version from the Microsoft app store, and when you want to upgrade it, you download a new version from our github repository… Your upgrade is not going to work.
You will, in effect, have two different Ouisync apps running on your windows machine and this can give rise to some conflicts.
The reason for this is that each platform signs the software they distribute, and because of these different signatures, the operating system will treat the two versions as two different apps.
There will be two Ouisync icons on your desktop, and the two instances will be able to run in parallel which can give rise to some conflicts. If that happens, please uninstall the ‘upgraded’ version, and run the upgrade from the same platform where the original app version was installed from.
Equally, if you first install the your Android Ouisync app from the Google play store, and then you want to install a version from the github, the Android installation will fail.
To be able to upgrade the Ouisync app correctly, we recommend to always use the software from the platform that you used for your first installation.
Downgrades are not supported.
What happens to my Ouisync data if I uninstall the app?
If you uninstall your Ouisync app on Android, the data you had in your Ouisync repositories will also be deleted. If you have shared your repositories with another device or a peer, they will be able to generate the QR code or link for you and you’ll be able to reimport the same repositories.
On Windows, uninstalling Ouisync app by going to Programs > Uninstall does not delete the previously existing repositories. If you wish to delete them, you need to do that by going to the file explorer, finding them on your hard drive, and deleting them from there.
My file explorer doesn’t display all repositories on Windows (or Linux) - what can I check?
Please verify that the repository that you want to access via file explorer is unlocked. Locked repositories may not be displayed or may not be accessible via file explorer on Windows or Linux machines.
Please check what access right you have for each repository. Blind repositories may not be displayed in file exporer, but read repositories will allow you to view the files they contain and write will allow you to add, delete, rename or move files.
I cannot see my repositories in the file explorer in my Windows computer - what can I do?
If you have installed both the Ouisync app and the Dokan software that the app needs, and you still cannot see your repositories in the File explorer, please try to reboot your Windows machine. Sometimes this is necessary for the Dokan parameters to be taken into account by the Windows operating system.