پرسشهای متداول
شروع کار
مخزن چیست؟
یک مخزن به زبان ساده جایی است که میتوانید فایلها و پوشههای خود را با استفاده از ویسینک به صورت امن ذخیره کنید و با دیگران به اشتراک بگذارید. میتوانید مخزن را شبیه به یک پوشهی اصلی یا حتی گاوصندوق در نظر بگیرید که حاوی پوشهها و فایلهای دیگری است که میخواهید با همکارانتان به اشتراک بگذارید.
کجا میتوانم مخازن خود را ببینم؟
وقتی اپلیکیشن ویسینک را باز میکنید، پس از صفحات آشناسازی اولیه، صفحه اصلی را خواهید دید که در آن تمام مخازنی که ایجاد کردهاید، نمایش داده میشود. در ابتدا این صفحه خالی است، اما به محض این که شروع به ایجاد مخازن کنید، در اینجا فهرست میشوند.
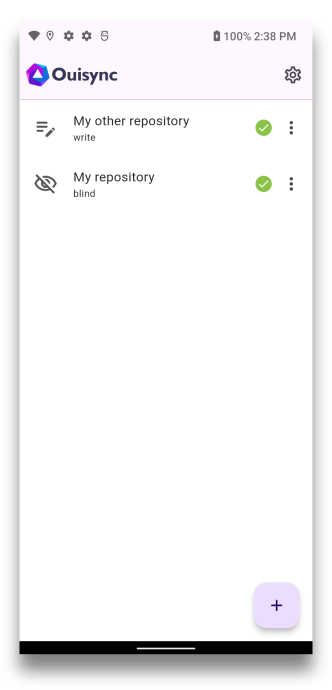
ایجاد مخازن
چگونه میتوانم مخازن جدید ایجاد کنم؟
برای ایجاد یک مخزن جدید، روی دکمه + ضربه بزنید.

سپس گزینه ایجاد مخزن را انتخاب کنید:
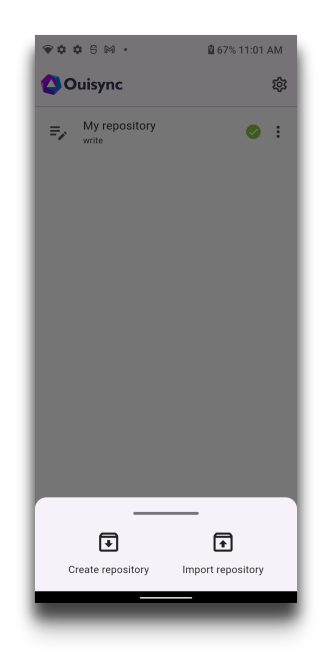
…و نامی برای آن انتخاب کنید:
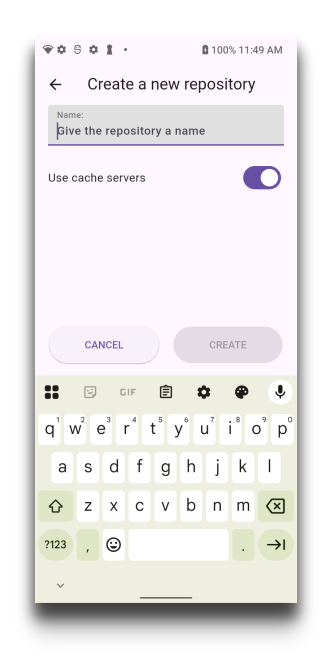
هنگام ایجاد یک مخزن سه گزینه برای تصمیمگیری دارید:
از سرور کش (حافظه پنهان) استفاده کنید - برای اطلاعات بیشتر به بخش حریم خصوصی، امنیت و سرور کش مراجعه کنید.
از مخزن خود با رمز عبور محلی محافظت کنید - برای اطلاعات بیشتر به بخش رمز عبور و بیومتریک مراجعه کنید.
چگونه میتوانم فایلها و پوشهها را به مخزن خود اضافه کنم؟
این کار بسیار ساده است. روی نام مخزن ضربه بزنید. این کار شما را به صفحه محتوای مخزن منتقل میکند که در آن یک دکمه بهاضافه خواهید دید:

این کار یک پنجره کوچک باز میکند که میتوانید انتخاب کنید آیا میخواهید در آن مخزن یک پوشه ایجاد کنید یا فایل به آن اضافه کنید
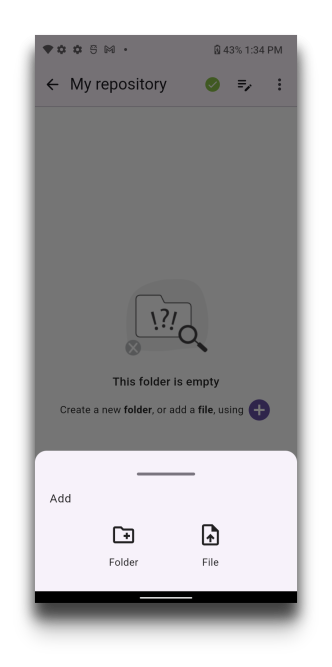
اگر تصمیم بگیرید پوشه جدیدی ایجاد کنید، این کادر گفتوگو این امکان را به شما خواهد داد:
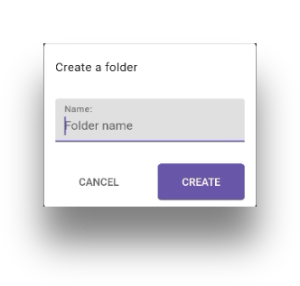
به جای آن، میتوانید فایلها را به یکی از پوشههای موجود وارد کنید.
وارد کردن مخازن
«وارد کردن» مخزن به چه معناست؟
وارد کردن یک مخزن به این معناست که میخواهید مخزنی را که یک همتا با شما به اشتراک گذاشته روی دستگاه خود دوباره ایجاد کنید. با دکمه + شروع میکنید و سپس وارد کردن را انتخاب میکنید:
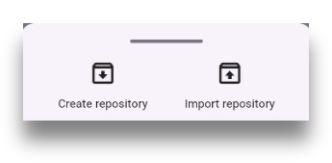
ضربه زدن روی دکمه وارد کردن مخزن شما را به این صفحه خواهد برد:
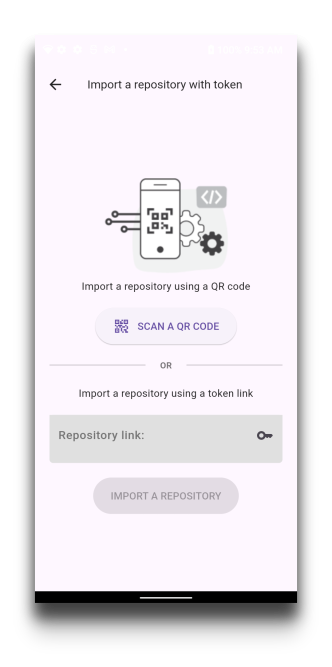
در اینجا دو گزینه دارید - میتوانید کد QR تولید شده توسط همتای خود را اسکن کنید یا لینکی را که همتای شما برایتان فرستاده است کپی و در فیلد مشخصشده جایگذاری کنید. لینک به این شکل است:
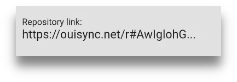
پس از این که لینک دریافتی از همتاهای خود را کپی و جایگذاری کردید یا کد QR را اسکن کردید، این صفحه را مشاهده خواهید کرد.
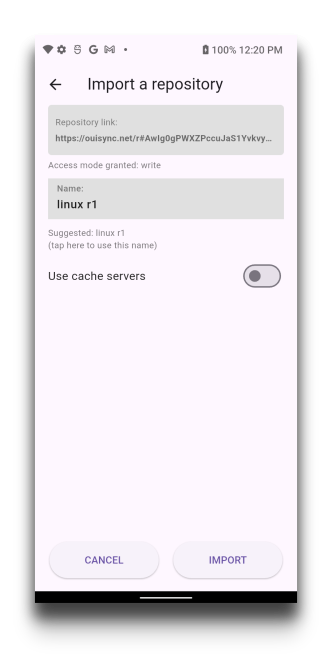
در اینجا میتوانید همان انتخابهایی را انجام دهید که هنگام ایجاد یک مخزن داشتید. ضربه زدن روی دکمه وارد کردن فرایند وارد کردن مخزن را تکمیل خواهد کرد.
مخزن واردشده در صفحه شما نمایش داده خواهد شد و پس از مدت کوتاهی تمام محتویات آن به دستگاه شما وارد میشود. به عبارت دیگر، *مخازن ویسینک روی دستگاههای شما دادههای خود را با مخازن ویسینک روی دستگاه همتای شما همگامسازی خواهند کرد. این فرایند به طور خودکار و بدون نیاز به انجام هرگونه اقدام اضافی از طرف شما رخ خواهد داد.
یک مخزن وارد کردهام - بعد از این چه کاری باید انجام دهم؟
اولین کاری که باید انجام دهید این است که تایید کنید دستگاه شما به همتایی که مخزن او را وارد کردهاید، کانکت است.
برای انجام این کار، لطفا در تنظیمات اپلیکیشن به قسمت «همتاها» بروید. دربارهی همتاها و شبکهسازی بیشتر بدانید.
پس از این که تایید کردید دستگاه شما به دستگاه همتایتان متصل است، دادهها در مخازن مربوط به شما به صورت خودکار همگامسازی خواهند شد.
به عنوان یک کاربر، شما نیازی به انجام هیچ عمل اضافی برای شروع همگامسازی ندارید.
میتوانید سرعت همگامسازی دادهها را با مشاهده سرعتهای آپلود و دانلود در سمت راست نام مخزن بررسی کنید.
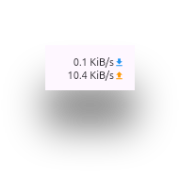
یا میتوانید به صفحه تنظیمات مخزن بروید و درصد دادههای همگامسازی شده را مشاهده کنید (گوشه بالا سمت راست).
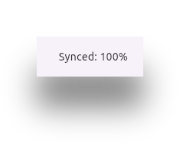
اگر دستگاههای شما به یکدیگر کانکت باشند، هر زمان که شما محتوای مخزن مشترک را تغییر دهید، یا همتای شما این کار را انجام دهد، مخازن مربوطه شما به طور خودکار با یکدیگر همگامسازی میشوند. زمانی که همگامسازی تکمیل شود، شما و همتایتان دادههای یکسانی در مخازن مربوطه خود خواهید داشت.
چگونه میتوانم بفهمم که همگامسازی مخازن من کامل شده است؟
در حین همگامسازی، این نشانهها را در کنار نام مخزن مشاهده خواهید کرد.
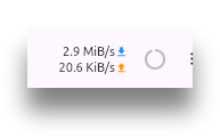
پس از تکمیل همگامسازی، نشانه تیک سبز را در کنار نام مخزن مشاهده خواهید کرد. این به این معناست که اکنون نسخهای دقیق از مخزن که همتای شما با شما به اشتراک گذاشته است، روی دستگاه شما وجود دارد.
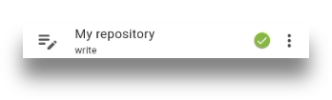
حذف مخازن
آیا میتوانم مخازن ویسینک خود را حذف کنم؟
بله. میتوانید این کار را در صفحه تنظیمات مخزن و ضربه زدن روی دکمه حذف (Delete) انجام دهید.

وقتی یک مخزن را حذف میکنم چه اتفاقی برای محتویات آن میافتد؟
وقتی که مخزنی را در دستگاه خود حذف میکنید، اتفاق مشابهی در دستگاههای دیگر (دستگاه همتای شما) نمیافتد - همه مخازن همچنان در آن دستگاهها باقی میماند.
اگر مخزنی را حذف کنید که آن را با هیچ دستگاه یا همتای دیگری به اشتراک نگذاشتهاید، در این صورت دادههای ویسینک شما حذف میشوند.
میتوانید یک مخزن جدید ایجاد کنید و همان فایلها را در آن آپلود کنید - اگر این فایلها را جای دیگری در دستگاههای خود دارید.
اگر فایلهای شما تنها در یک مخزن ویسینک ذخیره شدهاند که آن را با کسی به اشتراک نگذاشتهاید و آن مخزن را حذف کنید، دادههای شما از بین میروند.
آیا میتوانم مخزنی را که به اشتراک گذاشتهام و سپس اشتباها حذف کردهام بازگردانم؟
اگر مخزنی را که قبلا با دستگاه یا همتای دیگری به اشتراک گذاشتهاید حذف کنید، میتوانید آن را دوباره وارد کرده و به دستگاه اصلی خود بازگردانید.
اگر مخزنی را با دسترسی نوشتنی به اشتراک گذاشتهاید، همتاهای شما میتوانند لینکی ایجاد کنند و آن مخزن را با همان دسترسی به شما بازگردانند.
اگر مخزنی ایجاد کردهاید و آن را با دسترسی خواندنی به اشتراک گذاشتهاید، همتاهای شما تنها میتوانند لینک خواندنی تولید کنند تا آن مخزن را به شما بازگردانند.
نوع دسترسی که کاربر میتواند داشته باشد در آن لینک کدگذاری شده است.
نمونه کاربرد
یک معلم یک مخزن ویسینک ایجاد میکند، مواد درسی را در آن آپلود میکند و آن را با دانشآموزانش در حالت فقط خواندنی به اشتراک میگذارد.
سپس حادثهای کوچک رخ میدهد و مخزن معلم پاک میشود. معلم دیگر نمیتواند مواد درسی جدید را با دانشآموزانش به اشتراک بگذارد.
دانشآموزان میتوانند لینکهایی با معلم خود به اشتراک بگذارند، اما فقط با دسترسی خواندنی. معلم میتواند مخزن و دادهها را که با مخازن دانشآموزانش همگامسازی شده است وارد کند.._ معلم، که توکن دسترسی خواندنی را از دانشآموز خود دریافت کرده است، نیز فقط دسترسی خواندنی دارد. در این وضعیت، هیچ کس دسترسی نوشتنی به مخزن ندارد – همه میتوانند بخوانند، اما کسی نمیتواند ویرایش کند.
با این حال، اگر آن معلم قبل از حذف مخزن، توکن نوشتنی تولید کرده و آن را به صورت امن ذخیره کرده باشد، آنگاه قادر خواهد بود همان مخزن را با استفاده از آن توکن دوباره وارد کند، حتی پس از آن که آن را در دستگاه خود حذف کرده است. دادهها از مخازن دانشآموزان با مخزن جدید معلم همگامسازی خواهند شد. به این ترتیب، مخزن معلم شامل تمام دادههای موجود در مخازن دانشآموزان خواهد بود و آنها همچنین به دسترسی نوشتنی دست خواهند یافت.
The type of link used to import a repository, determines the type of access to that repository.
To be able to retrieve data from a deleted repository, a user needs two elements: the type of link they require to have the access to the data, and a copy of the data itself on another device. With these two elements, any repository can be re-imported.
چگونه میتوانم مخزن خود را با همتاهای خودم (یا دستگاههای دیگر خود) به اشتراک بگذارم؟
میتوانید این کار را با رفتن به تنظیمات مخزن و سپس ضربه زدن روی نشانه اشتراکگذاری (Share) انجام دهید.

با این کار یک پنجره کوچک در قسمت پایین صفحه نمایش شما باز میشود.
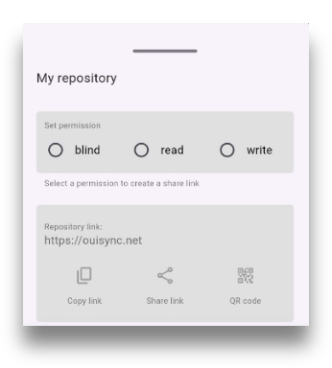
در اینجا باید تصمیم بگیرید که کدام مجوز (یا حالت دسترسی) را به همتاهای خود بدهید و آیا میخواهید مخزن را با استفاده از لینک یا کد QR به اشتراک بگذارید.
چگونه تصمیم بگیرم که کدام دسترسیها را هنگام اشتراکگذاری یک مخزن انتخاب کنم؟
هنگامی که یک مخزن را با همتاهای خود به اشتراک میگذارید، تصمیم با شماست که کدام یک از دسترسیهای نوشتنی، خواندنی یا کور برای مخزن خود به آنها بدهید. وقتی یک مخزن را از همتاهای خود وارد میکنید، آنها تصمیم میگیرند که چه نوع دسترسی به شما بدهند.
دسترسی نوشتنی
اگر میخواهید همتاهای شما قادر به افزودن فایلها، حذف آنها، تغییر نام یا انتقال آنها درون مخزن باشند که با آنها به اشتراک گذاشتهاید، باید مخزن خود را با دسترسی نوشتنی به اشتراک بگذارید.
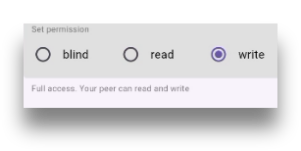
یک نمونه کاربرد برای این سطح از دسترسیها: اشتراکگذاری عکسها با دوستان و خانواده یا کار گروهی روی یک پروژه.
Everybody who has the write permission will be able to add or delete files or move them around, and their actions will sync with all users who have imported that same repository.
دسترسی خواندنی
اگر میخواهید همتاهای شما فقط قادر به خواندن محتوای مخزن باشند، دسترسی خواندنی را انتخاب کنید. این یعنی آنها میتوانند فایلها را باز کنند و بخوانند، اما نمیتوانند به مخزنی که به اشتراک گذاشتهاید، فایلهای جدید اضافه کنند، یا فایلی را جابهجا یا حذف کنند.
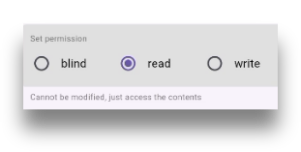
یک نمونه کاربرد میتواند زمانی باشد که میخواهید اطلاعات مربوط به یک رویداد، اخبار یا محصولات را به اشتراک بگذارید، یا شاید معلمی هستید که محتوای آموزشی را با دانشآموزان خود به اشتراک میگذارید، و غیره. در تمام این موارد، میخواهید گیرندگان بتوانند محتوا را بخوانند اما نتوانند آن را تغییر دهند.
دسترسی کور
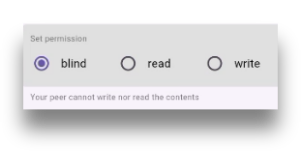
این سطح از دسترسیها میتواند زمانی مفید باشد که بخواهید دادههای خود را در یک مخزن ویسینک [بهصورت امن ذخیره کنید] (#secure-data-storage). این به این معناست که فرد یا دستگاهی که مخزن خود را بهصورت کور با او به اشتراک گذاشتهاید، نمیتواند فایلها را باز کند و بخواند یا تغییری در آنها ایجاد کند. درباره مخازن کور بیشتر بدانید.
اشتراکگذاری با لینک یا کد QR؟
اینجا باید تصمیم بگیرید که آیا میخواهید یک مخزن را با استفاده از لینک یا کد QR به اشتراک بگذارید.
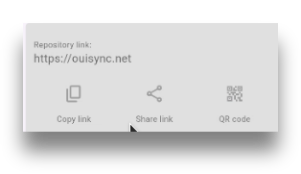
اگر همتا (یا دستگاهی) که میخواهید یک مخزن را با او به اشتراک بگذارید، در نزدیکی شماست، میتوانید کد QR را برای اسکن کردن ایجاد کنید. پس از آن، باید روی دکمه وارد کردن ضربه بزنند.
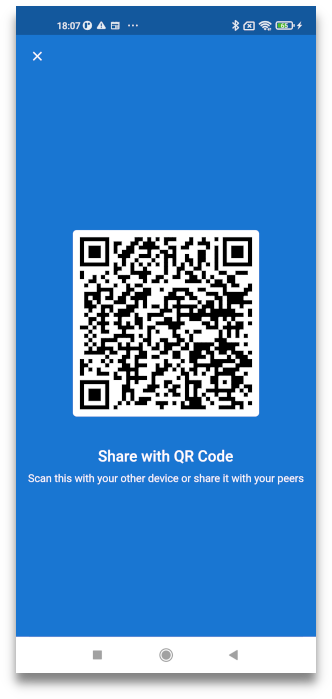
این عمل یک کپی از مخزن شما را به دستگاه همتای شما وارد میکند، از جمله تمام فایلها و پوشههای داخل آن.
اگر همتای شما در نزدیکیتان نیست، میتوانید مخزن خود را با ایجاد یک لینک به اشتراک بگذارید.
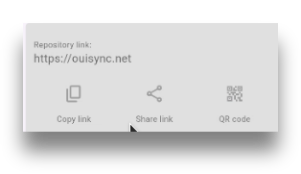
دکمه کپی کردن لینک، لینکی را که ایجاد شده کپی میکند و میتوانید آن را در یک پیام جایگذاری کرده و بهصورت امن برای همتاهای خود ارسال کنید.
از طریق ضربه روی دکمه اشتراکگذاری لینک میتوانید انتخاب کنید با چه برنامهای لینک را برای دوست یا همتای خود ارسال کنید.
توجه: ارسال لینکها به صورت امن بسیار مهم است، زیرا هر کسی که لینک را داشته باشد میتواند به فایلهای موجود در مخزن شما دسترسی پیدا کند.
وقتی همتاهای شما لینک را دریافت میکنند، باید به صفحه اصلی اپلیکیشن بروند و سپس روی دکمه بهاضافه ضربه بزنند تا فرایند وارد کردن مخزن را آغاز کنند. آنها باید لینک را کپی کرده و در فیلد مشخص شده جایگذاری کنند و با وارد کردن مخزن ادامه دهند.
اگر همتایی یک لینک را از طریق یک اپلیکیشن پیامرسان روی گوشی هوشمند اندرویدی خود دریافت کند، لینک قابل ضربه زدن خواهد بود. با ضربه زدن روی لینک، صفحه وارد کردن مخزن باز میشود که در آن نام مخزن از قبل پر شده است اما میتواند توسط همتا تغییر کند. ضربه زدن روی دکمه وارد کردن فرایند را تکمیل میکند.
آیا همتاهای من میتوانند لینکهای توکن من را دوباره به اشتراک بگذارند؟
بله. آنها میتوانند لینکها را با همان سطح دسترسی که در لینک اصلی دریافت شده از شما داشتند یا با سطح دسترسی پایینتر ایجاد کنند.
این یعنی اگر فردی لینکی برای وارد کردن یک مخزن با دسترسی نوشتنی دریافت کرده باشد، میتواند همان نوع لینک را تولید کرده و همان مخزن را با افراد دیگر به اشتراک بگذارد. همچنین میتواند لینکهایی برای همان مخزن ایجاد کند، اما با دسترسیهای پایینتر (خواندنی یا کور).
اگر آنها یک مخزن را فقط با دسترسی خواندنی وارد کرده باشند، میتوانند آن را به صورت خواندنی یا کور با دیگران به اشتراک بگذارند. اگر مخزن شما را به صورت کور وارد کرده باشند، فقط میتوانند آن را به صورت کور به اشتراک بگذارند.
این مشابه چیزی است که وقتی شما برای کسی ایمیل ارسال میکنید اتفاق میافتد - آنها میتوانند آن ایمیل را به افراد دیگر فوروارد کنند.
آیا میتوانم لینکی را که با یک همتا به اشتراک گذاشتهام لغو کنم؟
در حال حاضر خیر.
اگر یک همتای ناخواسته به مخزن شما دسترسی پیدا کند، اپلیکیشن ویسینک نمیتواند آنها را مسدود کند، زیرا این اپلیکیشن نمیداند کدام همتا مطلوب است و کدام ممکن است نباشد.
به عنوان یک کاربر، ممکن است این را بدانید زیرا همتای شما ممکن است به شما اطلاع دهند، اما اپلیکیشن تنها میداند چه کسی مخازن به اشتراک گذاشته را وارد کرده است و دادهها را بین آن همتاها همگامسازی خواهد کرد.
برای جلوگیری از دسترسی همتاهای ناخواسته به مخازن، توصیه میکنیم لینکهای مهم ویسینک را از طریق روشهای امن ارتباطی و فقط با افرادی که به آنها اعتماد دارید به اشتراک بگذارید.
در اقدامات آینده ما، افزودن لینکهای محافظتشده با رمز عبور و افزودن ویژگی کاربران مورد اعتماد در نظر گرفته شده که امنیت اشتراکگذاری مخازن ویسینک را بیشتر بهبود خواهد داد.
اگر لینکی را با یک همتا به اشتراک گذاشتهام اما نمیخواهم که آنها دیگر به آن مخزن دسترسی داشته باشند، چه کاری میتوانم انجام دهم؟
در حال حاضر، اپلیکیشن ویسینک راهحل سادهای با یک کلیک برای لغو دسترسی به مخزن ارائه نمیدهد. به عنوان یک راهحل موقت، میتوانید این اقدامات را انجام دهید:
یک مخزن جدید ایجاد کنید که آن را با همان شخص به اشتراک نخواهید گذاشت.
دادهها را از مخزنی که قبلا به اشتراک گذاشته شده به مخزن جدید منتقل کنید.
اگر فایلها یا پوشههایی در مخزنی که قبلا به اشتراک گذاشته شده باقی ماندهاند، آنها را حذف کنید.
مخزن جدید را فقط با افرادی که میخواهید به آنها دسترسی بدهید به اشتراک بگذارید و از آنها بخواهید که آن را با افراد دیگر به اشتراک نگذارند.
میخواهم نوع دسترسی به مخزنم را که به همتاهای خود دادهام تغییر دهم. چگونه میتوانم این کار را انجام دهم؟
Currently, the Ouisync app does not distinguish between the repository creator and the peer who imported a repository if they both have the same permissions (in this case: write).
In previous releases, once a repository has been imported it wasn’t possible to change its access permissions without deleting it, and importing it again with a different permission or access type.
From release 0.9.0, if a peer possesses appropriate links, they are able to change the type of access they have for a repository.
This can be done from the repository Security page, by clicking on the blue link “Reset repository access using a share token”.
Let’s take a look at an example.
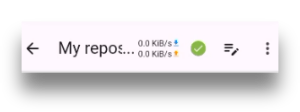
On this screenshot, the icon next to the green check indicates that this repository can be edited, and the user has a write permissions for it. From here, please enter the repository Security page.
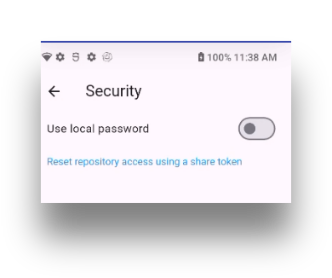
Then, please tap on the blue link. This will open the following screen
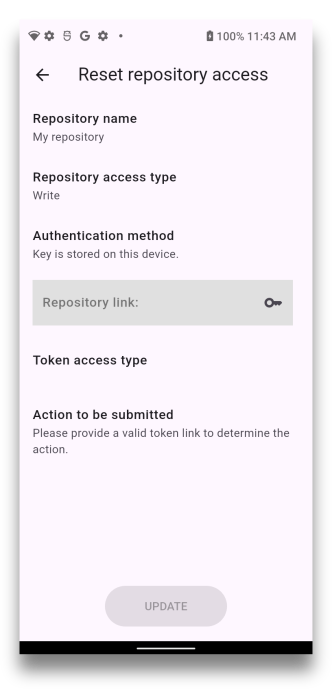
The upper part of this screen shows the current Repository name and access type.
To change the access type, you need to have a link that encodes the access type to which you want to change the current one.
Once you enter the new link in its field,
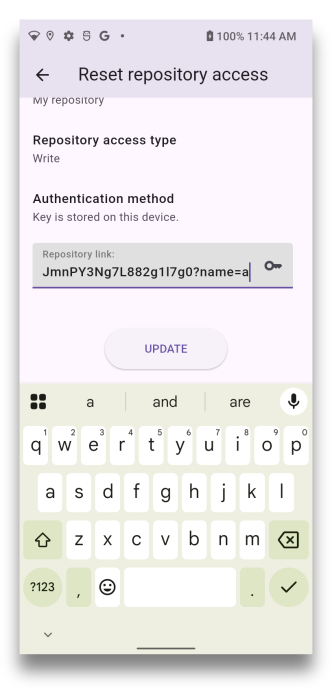
and you confirm these changes
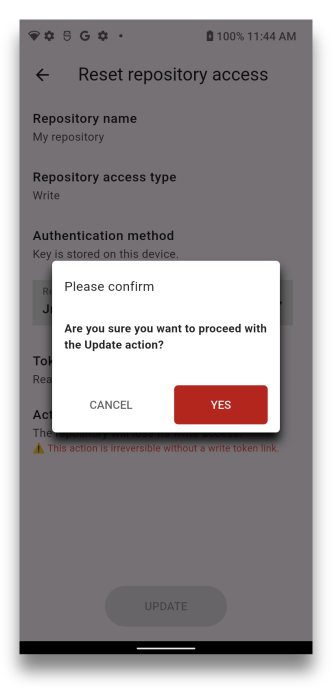
you will see that the field Token access type acquires a value - in this example: Read.
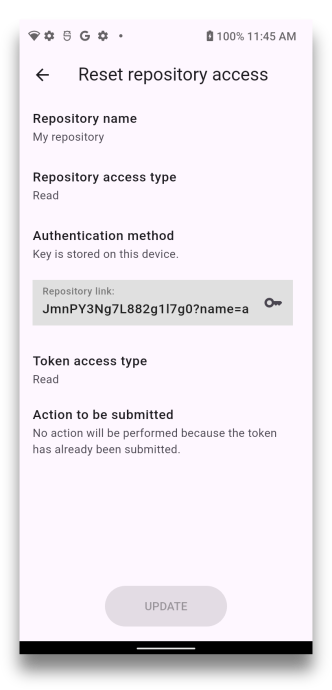
When you return to the main page of the repository whose access type you modified, you will see that it has a read icon next to its name - indication that the access type has indeed been changed.
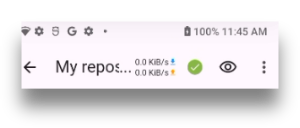
In summary: all the information on these screens serves to let you know that, for the given repository, you are changing the access type from write to read. You can also change the access type from write to blind, or from blind or read to write - all subject to you possessing the appropriate links.
ذخیرهسازی امن دادهها با استفاده از مخازن کور
What are Blind repositories?
When sharing a repository, you can decide to share it with Blind permission.
This means that it can be imported into another device and its purpose is simply to securely store data on that device.
Note: if your blind repository is online at the same time as your other repositories, it will sync with your original repository.
In other words, your Blind repository will receive any updates that you make to your data. If you rename, copy move or delete files in your original repository, they are going to be automatically renamed, copied, moved or deleted in your Blind repository as well.
چرا به آن ذخیرهسازی امن داده گفته میشود و نه صرفا پشتیبانگیری داده؟
Typically, if you want to back up your data, the backups would be created by some utility program, and they would be timestamped. Thus, if you needed to, you would be able to go back to the previous backed up version.
This is not the case with Ouisync Blind repositories.
Currently, Ouisync app doesn’t create timestamped backups that contain previous versions of data, so you cannot go back to the version of repository you had two weeks ago.
This feature is on our roadmap, but for the time being your blind repository will contain all the data that your original repository contained when they last connected. . As soon as they reconnect, their data will sync, and they will be the exact replica of each other.
مخازن کور برای چه هدفهایی مناسب و مفید هستند؟
Examples of when they may be useful:
When your primary device is damaged, lost or stolen or when Ouisync repositories in your primary device are accidentally (or deliberately) deleted
The following two sections describe the steps you need to perform to successfully store and retrieve your data from a blind Ouisync repository
چگونه میتوانم دادههای خود را با استفاده از مخازن کور ویسینک به صورت امن ذخیره کنم؟
To do that, please follow these steps:
Step 1: Create a repository in a normal way, and add data that you want to store to it.
Step 2: Go to repository settings, and tap of the Share button. Select Write and copy the link. (For more details see section Sharing)
Step 3: Paste the link and keep it somewhere safe. You will need it to retrieve the data from this repository later on. Note: if you lose it, there is no way to retrieve the data. We do not keep your links anywhere on our systems.
Step 4: Go back to repository settings, tap the Share button and now select Blind, and either copy the link, share it or generate the QR code.
Step 5: Using a spare device (which we also refer to as storage device), import this repository with access mode Blind
That's it. You data is now securely stored.
What this means is that in your spare device (or your friend’s spare device) you have created an exact replica of the original repository that resides on your primary device, but nobody can access it, because it is blind, ie it doesn’t have either read or write access.
چگونه میتوانم دادهها را از مخازن کور خود بازیابی کنم؟
To retrieve data from your Blind repository, you need to have a valid link for it (which you have generated before).
Let’s look at two different scenarios:
The original repository on the primary device doesn’t exist any more, repository is re-imported from the storage device
To achieve this, please perform the following steps:
Step 1: Make sure that the device containing your Blind repositories is connected to your primary device via internet or wi-fi.
Step 2: Locate the write link for this repository (which you created and stored in steps 2 and 3 above).
Step 3: As you don't have the original repository any more (maybe through loss of device or deletion of data), please open the Ouisync app on your primary or new device, and tap the plus button to Import the repository in a normal way.
Step 4: Paste the retrieved write link in the provided field and tap the Import button
Step 5: In a short while, the newly imported repository will sync with the Blind repository and will have an exact copy of the data stored in the blind repository.
Retrieving data from Blind repositories by modifying the access type in the storage device
From the version 0.9.0, it is also possible to retrieve data from a blind repository in the storage device itself. The steps to perform are described in the section about modifying access type for a repository
After the repository was re-imported into your primary device, or its data becomes available through change of access type in the storage device, all the changes you make to the repository on your primary device will, once again, be synced with your Blind repository, as long as devices remain connected .
If you shared that repository with other peers, and they make changes to it, their changes will sync with the blind repository too if they are connected to each other.
If you (or other peers) add files to your primary repository, that addition will be propagated to your Blind repository too. If you (or other peers) delete any files in your primary repository, then that deletion will be propagated too.
Note: if you lose your Write link for your securely stored Blind repository, and you did not share that repository with anybody else, you won't be able to retrieve your stored data.
مدیریت فایلها
اگر من و همتاهایم یک فایل مشابه را در ویسینک آپلود کنیم، چه اتفاقی میافتد؟
اپلیکیشن ویسینک میتواند دو سناریوی مختلف اجرا کند.
همتاهایی که همزمان آنلاین هستند
اگر شما و یک یا چند همتا فایل یکسانی (برای مثال Billy.jpg) را به همان مخزن ویسینک که یک همتای دیگر قبلاً آپلود کرده است اضافه کنید، ویسینک این وضعیت را تشخیص داده و از شما میپرسد که آیا میخواهید هر دو فایل را نگه دارید یا یکی از آنها را جایگزین کنید:
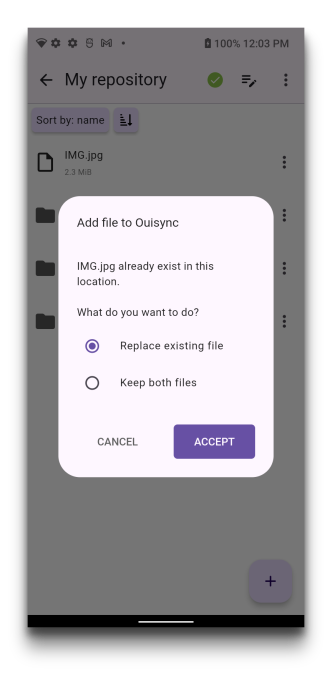
اگر تصمیم بگیرید هر دو را نگه دارید، فایل جدید با اضافه شدن (1) به انتهای نامش ذخیره میشود و هر دو فایل را در صفحه ویسینک خود مشاهده خواهید کرد. اگر تصمیم بگیرید فایل موجود را جایگزین کنید، یکی از آنها بازنویسی خواهد شد.
همتاهایی که در زمان آپلود فایلها آفلاین هستند
اگر شما و یک یا چند نفر از همتاهای خود یک فایل (به عنوان مثال Free_Test-Data_1MB.docx) را زمانی که آفلاین هستید آپلود کنید، نمیتوانید بلافاصله فایلها را همگامسازی کنید؛ زمانی که دوباره به همتاهای خود متصل شوید، فایلهای شما همگامسازی میشوند. در صورتی که دو یا چند فایل با نام یکسان وجود داشته باشند، ویسینک این وضعیت را تشخیص میدهد و یک رشته کاراکتر تصادفی به انتهای نام هر فایل اضافه میکند تا بین آنها تفاوت ایجاد شود. سپس میتوانید آنها را مشاهده کنید و تصمیم بگیرید که کدام یک را نگه دارید، یا این که نامشان را عوض کنید یا اقدامات دیگر انجام دهید.
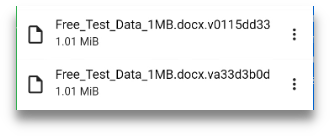
اگر فایلهای موجود در مخزن خود را حذف کنم، چه اتفاقی میافتد؟
حذف فایل در تمام نسخههای موجود اعمال میشود - به این معنا که همان فایلی که حذف کردهاید، بهطور خودکار در مخازن تمام همتاهایی که مخزن شما را وارد کردهاند، حذف خواهد شد.
به همین شکل، اگر همتاهای شما هر فایلی را در مخازنی که از شما وارد کردهاند حذف کنند، حذف فایلهای آنها نیز در دستگاه شما اعمال خواهد شد. این فرآیند دوطرفه عمل میکند - یعنی مخازنی که با دسترسی نوشتنی به اشتراک گذاشته شدهاند، در موارد مختلف با یکدیگر همگامسازی میشوند، از جمله در ویرایش، اضافه کردن یا حذف فایلها.
حذف فایل فقط در مخازنی ممکن است که دسترسی نوشتنی به آنها داشته باشید. گزینههای فایل موجود در این مخازن عبارتند از:
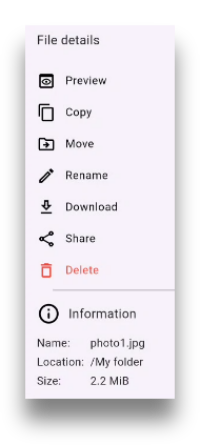
گزینههای فایل برای مخازنی که فقط دسترسی خواندن به آنها دارید عبارتند از:
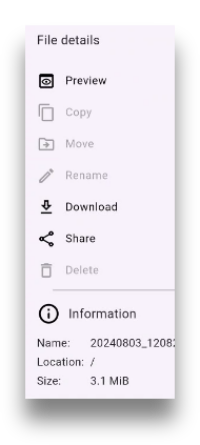
زمانی که فقط دسترسی خواندنی دارید، نمیتوانید فایلها را تغییر نام دهید یا آنها را جابهجا و حذف کنید.
اگر نام فایلهای موجود در مخزن خود را تغییر دهم، چه اتفاقی می افتد؟
اگر نام فایلها را در مخزن خود تغییر دهید، نام فایل جدید در مخزن همه همتاهایی که مخزن خود را با آنها به اشتراک گذاشتهاید، تغییر میکند.
آیا میتوانم فایلهای خود را از یک مخزن به مخزن دیگر منتقل کنم؟
بله. از نسخه 0.8.1 به بعد، جابهجایی فایلها از یک مخزن به مخزن دیگر امکانپذیر است.
آیا میتوانم فایلهای جداگانه را با همتاهای خودم به اشتراک بگذارم؟
بله، اما…
در اندروید، در گزینههای فایل ویسینک، گزینهای برای به اشتراکگذاری آنها نیز وجود دارد.

مانند دیگر برنامهها، وقتی این گزینه را انتخاب کنید، پنجرهای باز میشود که به شما امکان میدهد از بین برنامههای موجود برای به اشتراکگذاری این فایل جداگانه یکی را انتخاب کنید.
میتوانید هر برنامه پیامرسانی را برای ارسال این فایل به همتاهای خود انتخاب کنید.
با این حال، احتیاط کنید… اگر این کار را انجام دهید، فایل دیگر در ویسینک به اشتراک گذاشته نمیشود و بنابراین تحت حفاظت رمزنگاری ویسینک نخواهد بود.
در خود برنامه ویسینک، در حال حاضر فقط امکان به اشتراکگذاری کل مخازن وجود دارد، و نه فایلها و پوشههای جداگانه.
آیا میتوانم فایلهای دستگاه اندرویدی خود را در برنامه ویسینک به اشتراک بگذارم؟
بله. وقتی نماد آشنای اشتراکگذاری را در دستگاه اندرویدی خود مشاهده میکنید

با انتخاب آن معمولا پنجرهای باز میشود که برنامههای مختلفی را برای اشتراکگذاری فایل به شما پیشنهاد میدهد. یکی از این برنامهها نیز ویسینک است.
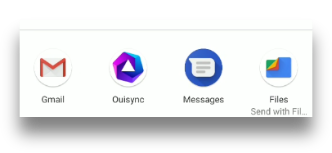
با انتخاب آیکون ویسینک در اینجا، صفحه برنامه ویسینک باز میشود که در آن میتوانید مکان مورد نظر خود را برای قرار دادن فایل به اشتراک گذاشته شده در داخل برنامه ویسینک انتخاب کنید.
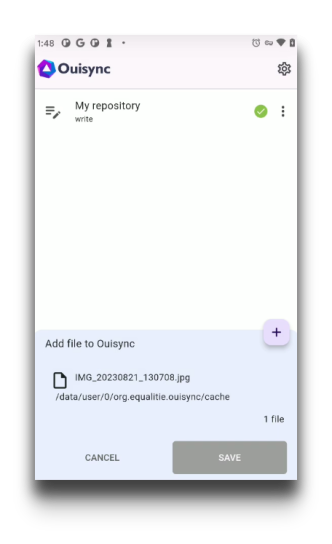
حریم خصوصی، امنیت و سرور کَش
آیا فایلهای من روی سرور ذخیره میشوند؟ چرا؟
بله. آنها بهطور کامل در حین انتقال و همچنین در حالت ذخیرهسازی رمزنگاری میشوند و توسط سرور قابل خواندن نیستند.
هدف از این ذخیرهسازی موقت سرور، تسهیل همگامسازی فایلها در زمانی است که همتاها بهطور همزمان آنلاین نیستند یا زمانی که نمیتوانند یک ارتباط مستقیم همتابههمتا برقرار کنند.
اگر میخواهید یک مخزن را با یک همتا که در حال حاضر آنلاین نیست به اشتراک بگذارید، اطلاعات مخزن شما به صورت رمزنگاریشده در سرور ذخیره می شود و زمانی که همتای شما آنلاین شد و به آن سرور (یابه دستگاه شما)متصل شد، فایل های ذخیرهشده مخزن با فایلهای موجود در مخزن همتای شما همگام خواهند شد.
سرور موردنظر از الگوریتم دانش صفر (zero-knowledge) استفاده میکند و هدف آن اطمینان از قابلیت دسترسی با ذخیره موقت دادهها و ارائه آن به کسانی است که لینک توکن مربوطه را دارند.
آیا راهی برای انصراف وجود دارد؟
بله.
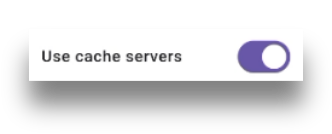
هنگام ایجاد یا وارد کردن یک مخزن، میتوانید تصمیم بگیرید که از این گزینه استفاده کنید یا از آن انصراف دهید.
اگر قصد دارید تصمیم خود را بعدا تغییر دهید، میتوانید این کار را در بخش تنظیمات مخزن انجام دهید.
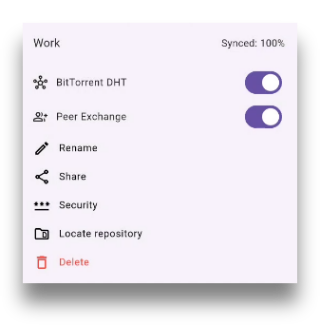
وقتی گزینه استفاده از سرور کش (حافظه پنهان) روشن است چه اتفاقی میافتد؟
اگر این گزینه فعال باشد، دادههای شما برای مدت کوتاهی روی سرور کش ذخیره میشوند. دادههای ذخیرهشده بهطور کامل در هنگام انتقال و همچنین در حالت ذخیرهسازی رمزگذاری میشوند و توسط سرور قابل خواندن نیستند.
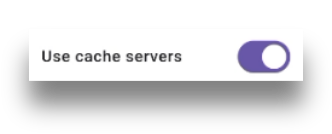
هنگامی که همتای شما در زمانی که شما آفلاین هستید، آنلاین شود، به سرور متصل خواهد شد و مخزن ذخیره شده با مخزن همتای شما همگامسازی میشود.
وقتی گزینه استفاده از سرور کش خاموش است چه اتفاقی میافتد؟
وقتی این گزینه غیرفعال باشد، دادههای شما روی سرورهای کش ذخیره نمیشوند. این بدان معناست که فقط میتوانید مخازن خود را با همتاها یا دستگاههایی که همزمان با شما آنلاین هستند همگامسازی کنید.
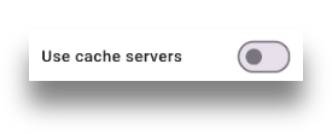
اگر ابتدا تصمیم بگیرید از گزینه استفاده از سرور کش استفاده کنید، مخازن شما بهطور موقت روی سرور کش ذخیره خواهند شد. اگر بعدا تصمیم بگیرید این گزینه را غیرفعال کنید و دیگر از آن استفاده نکنید، مخازن ذخیرهشده قبلی شما از سرور حذف خواهند شد. شما میتوانید هر چند بار که بخواهید این گزینه را فعال یا غیرفعال کنید.
چرا گزینه تغییر سرور کش را نمیبینم؟
این گزینه فقط در زمانی قابل مشاهده است که مخزنهایی با حالت دسترسی نوشتنی دارید. برای مخازن با دسترسی خواندنی یا کور، این گزینه پنهان است.
چگونه میتوانم به سرور متصل شوم؟
اگر هنگام ایجاد یک مخزن گزینه استفاده از سرور کش را انتخاب کنید، دستگاه شما بهطور خودکار به سرور کش متصل میشود. نیازی به انجام اقدامات اضافی نیست.
اطلاعات من چه مدت در سرور کش نگهداری میشود؟
ما دادههای شما را به مدت ۲۴ ساعت پس از آخرین فعالیت همگامسازی روی سرور کش نگه میداریم. این به آن معناست که سرور به همگامسازی مخازن با همتاهایی که حداقل یکبار در روز آنلاین هستند کمک میکند.
اندازه سرور کش
در حال حاضر، سایز مخازن همگامسازیشده از طریق سرور کش ما به ۱ گیگابایت محدود شده است. اگر تلاش کنید بیش از ۱ گیگابایت داده را همگامسازی کنید، سرور ۱ گیگابایت را همگامسازی میکند و سپس متوقف میشود. ما این سرویس را بهصورت رایگان ارائه میدهیم و این محدودیتها را برای جلوگیری از سوءاستفاده اعمال کردهایم.
سرور کش کجا است و چه کسی آن را مدیریت میکند؟
سرورهای ویسینک بهصورت فیزیکی در کانادا قرار دارند و توسط شرکت eQualitie مدیریت میشوند.
آیا میتوانم سرور خودم را برای استفاده با همتاهای خودم راهاندازی کنم؟
در حال حاضر خیر. ما داریم روی آن کار میکنیم و در آینده نزدیک خواهید توانست سرور کش خود را برای استفاده با همتاهایتان راهاندازی کنید.
ویسینک چه دادههای خصوصیای را استفاده/ذخیره میکند؟
ویسینک از آدرسهای IP دستگاههای شما برای اتصال به همتاهایتان در شبکه همتابههمتا استفاده میکند. ما این آدرسهای IP را در هیچ یک از سیستمهای خود ذخیره نمیکنیم. هیچ داده دیگری از کاربران نیز نگهداری نمیشود.
چگونه میتوانم مخازن خود را وقتی بهطور فعال از آنها استفاده نمیکنم، قفل کنم؟
برای قفل کردن مخازن خود در زمانی که بهطور فعال روی آنها کار نمیکنید، روی دکمه قفل ضربه بزنید.

برای باز کردن قفل آنها، ابتدا باید روی نام مخزن ضربه بزنید.
اگر مخزن شما با رمز عبور یا بیومتریک محافظت میشود، هنگام درخواست، رمز عبور را وارد کنید یا اثر انگشت خود را اسکن کنید. در غیر این صورت، فقط روی دکمه باز کردن قفل ضربه بزنید و به کار بر روی مخزن خود ادامه دهید.
توجه: مخازن قفلشده در file explorer روی دستگاههای دسکتاپ شما قابل دسترسی نیستند. برای دسترسی به آنها، ابتدا باید از طریق صفحههای برنامه ویسینک آنها را باز کنید.
اگر در دستگاه ویندوزی خود متوجه شدید که برخی از مخازن در File Explorer نمایش داده نمیشوند، لطفا در برنامه بررسی کنید تا مطمئن شوید که قفل آنها باز است.
اگر هنوز نمیتوانید آنها را ببینید، لطفا به بخش ویسینک بر روی ویندوز یا رفع اشکال مراجعه کنید.
رمز عبور و روشهای بیومتریک
آیا ضروری است که برای حفاظت از مخازن خود رمز عبور (یا روش بیومتریک) داشته باشم؟
هیچ الزامی برای محافظت از مخازن با استفاده از رمز عبور یا روشهای بیومتریک وجود ندارد.
این تصمیم که آیا از این روشهای محافظتی استفاده کنید یا نه بستگی به حساسیت دادههای ذخیرهشده شما در مخازن ویسینک و نحوه استفاده عادی شما از دستگاههایتان دارد.
برای ذخیره و اشتراکگذاری عکس گربه خود شاید رمز عبور لازم نباشد. اما برای ذخیره اطلاعات شخصی حساستر، توصیه می کنیم محافظت با رمز عبور (یا روشهای بیومتریک) را فعال کنید.
چگونه میتوانم به یک مخزن رمز عبور محلی اضافه کنم؟
با انتخاب گزینه استفاده از رمز عبور محلی میتوانید هنگام ایجاد یا وارد کردن یک مخزن، به آن رمز عبور محلی اضافه کنید.
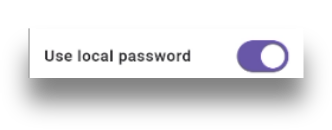
همچنین میتوانید این کار را بعدا با رفتن به صفحه امنیت مخزن و انتخاب همان گزینه انجام دهید.
به خاطر سپردن رمز عبور
هنگامی که رمز عبور محلی تنظیم شد، هر بار که می خواهید قفل مخزن خود را باز کنید یا زمانی که میخواهید وارد صفحه امنیت یک مخزن شوید، باید آن را تایپ کنید.
برای جلوگیری از تایپ مکرر آن، میتوانید از گزینه به خاطر سپردن رمز عبور استفاده کنید. این گزینه به روشی مشابه گزینه «به خاطر سپردن رمز عبور» در وب سایتها کار میکند.
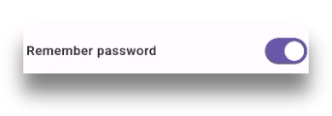
فعال کردن این گزینه به این معنی است که هنگام باز کردن قفل مخزن نیازی به وارد کردن رمز عبور نخواهید داشت، اما زمانی که می خواهید وارد صفحه امنیتی شوید، باید این کار را انجام دهید.
آیا میتوانم رمزهای عبور مختلف برای مخازن متفاوت داشته باشم؟
بله.
میتوانید یک مخزن داشته باشید که برای اهداف کاری استفاده میکنید و با یک رمز عبور از آن محافظت کنید. در همان دستگاه، میتوانید یک مخزن نیز داشته باشید که با دوستان یا خانواده به اشتراک میگذارید، و میتوانید با یک رمز عبور متفاوت از آن محافظت کنید.
آیا می توانم رمزهای عبور متفاوتی برای یک مخزن در دستگاه های مختلف داشته باشم؟
بله.
برای مثال - یک مخزن دارید که بین گوشی اندرویدی و دسکتاپ ویندوزی خود به اشتراک میگذارید. میتوانید یک رمز عبور برای آن مخزن در گوشی اندروید خود و یک رمز عبور متفاوت برای همان مخزن در دستگاه ویندوزی خود داشته باشید.
اگر رمز عبور مخزن خود را گم کنم، چه اتفاقی میافتد؟
The first thing to know is that wWe don’t store your passwords, and because Ouisync is a peer-to-peer app,there isn’t a mechanism to reset your password that you may be used to in apps that have central servers.
There are a few different scenarios that may play out if you lose or forget your password.
Losing the password for a repository that you shared with your peers
If you lose a password, it can happen that you are not able to unlock the repository that you previously locked.
The simplest thing you can do in this case is to delete the repository and import it again from your peers, if their repositories have permissions that you require.
However, if you wold prefer to avoid unecessary network traffic, instead of re-importing the repository, you can reset the access type for it.
When you try to tap the Unlock button, or when you want to enter the repository security page, the app will present a dialog box for you to enter the password.
Of course, if you have lost your password, you won't be able to enter it. Instead, you can tap the blue link “I don’t have a local password for this repository”. This will open the Reset repository access screen.
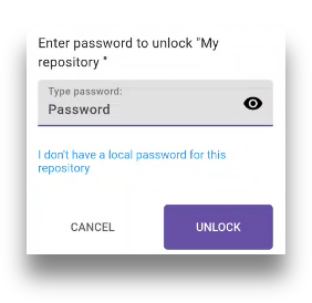
If you have shared the repository in question, you can ask your peers to resend you the link so you can complete the reset procedure. If you need help, our step by step guide is available in this section.
Once you complete that process, your repository access will be reset, and there will be no password set for it. You can set it up again, or you can use your repository without the password protection.
Losing a password for a repository that you didn’t share, but you have generated and stored its write link
If you lose the password for a repository that you did not share with others, but you have generated and stored its write link, you can use that link to reset the repository access in the same way as described above.
Losing a password that you didn’t share and for which you have not generated and stored a link
And, finally, if you lose a password for a repository that you did not share with others and for which you did not previously generate and store the link, you may lose the access to the Ouisync data in that repository.
آیا لازم است رمزهای عبور مخزن را با همتاهای خود به اشتراک بگذارم؟
خیر.
همتایی که مخزنی را به اشتراک میگذارد میتواند نسخه خود را با رمز عبور خود محافظت کند و همتایی که آن مخزن را وارد میکند میتواند نسخه خود را بر روی دستگاه خود، با رمز عبور خود محافظت کند.
چگونه میتوانم رمز عبور یک مخزن را تغییر دهم؟
این کار را میتوان در صفحه امنیت مخزن انجام داد. برای دسترسی به این صفحه، به بخش تنظمیات مخزن بروید و سپس گزینه امنیت را انتخاب کنید.
در فیلدهای داده شده میتوانید رمز عبور جدید را تایپ کرده و دوباره تایپ کنید، سپس روی بهروزرسانی ضربه بزنید.
چگونه میتوانم رمز عبور یک مخزن را حذف کنم؟
رمز عبور محلی را میتوان در صفحه امنیت مخزن، با خاموش کردن گزینه استفاده از رمز عبور محلی حذف کرد.
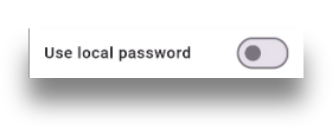
چر آن را «رمز عبور محلی» میخوانند و نه صرفا «رمز عبور»؟
رمز عبور محلی رمزی است که فقط برای دستگاه خودتان تنظیم میشود. نیازی نیست آن را با همتاهای خود به اشتراک بگذارید. آنها میتوانند رمزهای عبور خودشان را برای محافظت از مخازن ویسینک به اشتراک گذاشته شده بر روی دستگاههای خود تنظیم کنند.
This is different to what you may be used to. For example, if you want to share a word document with a friend, and that document is password protected, you will need to give your friend the password so they can open the document you shared. But in the case of the Ouisync repositories, what gives a user access to a repository is not the password, but the link shared.
The purpose of password protection is to prevent access to the Ouisync repositories if your device falls into the hands of undesired third parties.
If you set up the password protection and you lock your Ouisync repositories, if any third party gains access to your device they won't be able to share your repositories with anybody else. Or rather, they are able to share it only with Blind permission, which means that they cannot access your data.
If you don't have the password (or biometrics) protection, and your repositories are not locked, then any third party that gains access to your device can also access your data and share it or modify it.
In summary: Ouisync passwords protect repositories on one device - and to protect the Ouisync contents passwords need to be set up on each device.
آیا میتوانم مخازن خود را با استفاده از روشهای بیومتریک ایمن کنم؟
بله. در دستگاههای اندروید که محافظت بیومتریک را فعال کردهاند، میتوانید از آن برای محافظت از مخازن ویسینک خود و ورود به صفحه امنیت مخزن استفاده کنید.
میتوانید محافظت بیومتریک را هنگام ایجاد یا وارد کردن یک مخزن فعال کنید. همچنین میتوانید بعدا با رفتن به صفحه امنیت و فعال کردن گزینه محافظت با استفاده از بیومتریک این کار را انجام دهید.
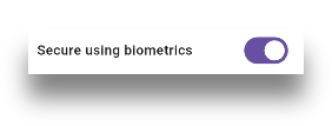
در حال حاضر این گزینه برای دستگاههای دسکتاپ در دسترس نیست.
ویسینک تنها از اثر انگشت استفاده میکند - پیادهسازی تشخیص چهره در برنامههای آینده ما قرار دارد.
آیا میتوانم محافظت بیومتریکی را برای صفحه امنیت خاموش کنم؟
وقتی محافظت بیومتریکی فعال است، هر بار که می خواهید قفل مخزن را باز کنید یا وارد صفحه امنیت آن شوید، باید اثر انگشت خود را اسکن کنید.
اگر محافظت بیومتریک را خاموش کنید، همچنان باید هنگام ورود به صفحه امنیت اثر انگشت خود را اسکن کنید.
محافظت بیومتریک برای صفحه امنیت فقط زمانی حذف میشود که محافظت بیومتریک از دستگاهتان حذف شود، یا زمانی که تصمیم به استفاده از حفاظت با رمز عبور داشته باشید.
مقایسه ویسینک با برنامههای دیگر
مزیتهای استفاده از ویسینک نسبت به سرویسهای گوگل، دراپباکس (Dropbox) یا سایر راهحلهای مشابه چیست؟
رایگان برای استفاده
برای اشتراکگذاری فایلها با استفاده از دراپباکس، باید یک حساب کاربری دراپباکس ایجاد کنید. این موضوع به نام، ایمیل و کارت اعتباری شما نیاز دارد. ههمچنین نیازمند پرداخت هزینه است.
اپلیکیشن ویسینک یک نرمافزار کاملا رایگان و با کد منبع باز (متنباز) است. برای اشتراکگذاری فایلها با استفاده از ویسینک، فقط باید اپلیکیشن را نصب کنید. فقط همین. هیچ پرداختی لازم نیست.
حساب کاربری ضروری نیست
ویسینک نیازی به ایجاد حساب کاربری ندارد. با ویسینک فقط کافی است برنامه را نصب و از آن استفاده کنید. تمام کاربران برای ما ناشناس هستند - ما نمیدانیم آنها چه کسانی هستند یا کجا هستند.
ویسینک یک راهکار همتابههمتا (P2P) است
این بدان معناست که استفاده موفق از ویسینک به هیچ سرور مرکزی وابسته نیست. ویسینک از شبکهسازی غیرمتمرکز همتا به همتا استفاده میکند که آن را به یک برنامه موثر برای اشتراکگذاری فایل تبدیل میکند، حتی در شرایطی که سرورهای ابزارهای مشهور اشتراکگذاری فایل (مانند دراپباکس یا گوگل درایو) در دسترس نیستند.
شبکهسازی همتابههمتای ویسینک
Connection type
If you are using the Ouisync app on your Android phone, on top of the app Settings page, you will notice Connection type
By default, this setting has the following orange warning message underneath: Syncing over internet is diabled while using mobile data.
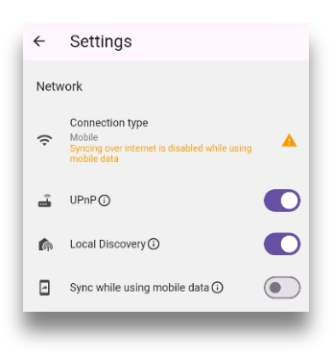
And by default, the Ouisync settings Sync while using mobile data is switched off.
The main reason for this, is to put you in control over how much mobile data you want to use for syncing the Ouisync repositories with your peers.
If you keep this setting OFF, then your Ouisync repositories will sync with your peers only when you have access to internet or wi-fi via a router.
You can also switch this setting ON. In that case, the syncing will continue even when you are connected to internet via mobile networks.
Please double check your contract with your internet provider, and keep on eye on the amount of data used, to make sure your Ouisync repositories are not using more data than you should.
In your Android Settings, the Apps section, if you tap on the Ouisync app, you will be able to see the amount of data the app used.
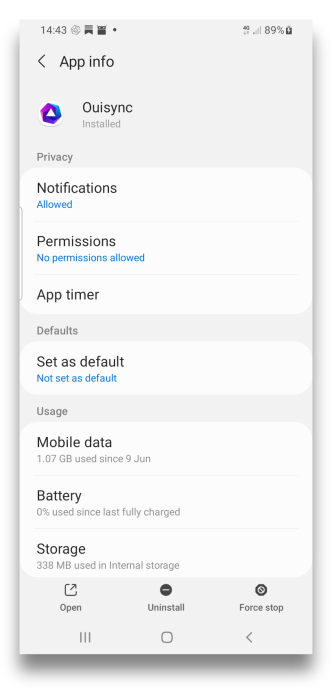
How does Ouisync app find my peers on the internet?
To discover peers on the internet, Ouisync app uses Bittorrent DHT and the process of Peer exchange.
Because there is no central server to handle requests for data upload or download, peers within the DHT will exchange the IP addresses of the peers they know about.
Here’s a nice article about how this usually happens The BitTorrent DHT and Decentralized Content Sharing.
Through these processes, your IP address may become known wthin the Bittorrent DHT network. However, only the peers who possess the Ouisync link that you shared or that other peers shared with you, will be able to connect to your device and share files with you.
How can I know if my device is connected to any peers?
To check if your devices are connected to any peers, you can go to the app settings, section Peers.
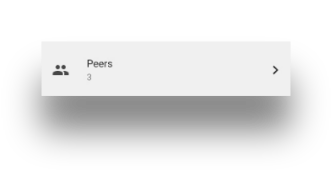
The small number under the word Peers (3 in this image) represents the number of peer devices currently connected to your device.
Those peers are able to sync data with your Ouisync repositories. Each peer is able to sync data only with the repositories you shared with them.
Example: you might have 2 repositories - one you shared with 2 friends, and one that you shared only with your work computer.
Your friends won’t be able to sync data with the repository that you ony shared with your work computer. They are able to sync data only with repository that they imported after you shared it with them.
Tapping on Peers opens the Peers screen which displays the list of Peers your device is connected to, their IP addresses and their unique runtime IDs.
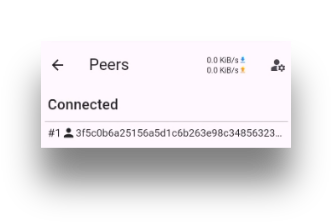
RuntimeID is an ID that the Ouisync app generates, and IP address is assigned to you by your internet service provider (or sometimes router).
چه اتفاقی میافتد وقتی BitTorrentDHT و تبادل همتا را خاموش میکنم؟
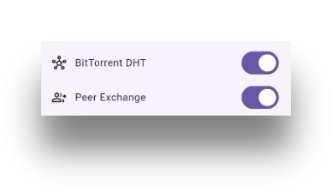
اگر این تنظیمات خاموش شوند، برنامه ویسینک به پروتکل شناسایی شبکه محلی (Local discovery protocol) برای یافتن همتاها در شبکه وایفای محلی شما متکی میشود یا از UPnP برای اتصال به دستگاههای دیگر استفاده میکند.
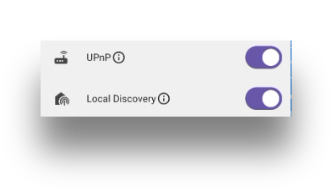
UPnP سرویسی است که به دستگاههای موجود در یک شبکه محلی اجازه میدهد یکدیگر را شناسایی کنند و بهطور خودکار متصل شوند. این همان روشی است که دستگاههای هوشمند شما در خانه به روترها یا یکدیگر متصل میشوند.
برخی از نمونههای دستگاههای UPnP عبارتند از چاپگرها، کنسولهای بازی، دستگاههای وایفای، دوربینهای IP، دستگاههای موبایل و… برنامه ویسینک شما.
این تنظیمات نیز میتوانند خاموش شوند.
وقتی شناسایی شبکه محلی و همچنین UPnP را خاموش میکنم چه اتفاقی میافتد؟
اگر این تنظیمات خاموش باشند، برنامه ویسینک شما تلاش خواهد کرد تا از طریق اینترنت (با استفاده از پروتکلهای BitTorrentDHT و تبادل همتا) به همتاهای شما متصل شود.
اگر تمام تنظیمات شبکه (BitTorrentDHT، تبادل همتا، شناسایی شبکه محلی و UPnP) را خاموش کرده باشید، میتوانید سعی کنید که بهطور مستقیم با استفاده از آدرس IP دستگاه همتای خود متصل شوید.
بخش بعدی مراحلی را که برای این منظور نیاز دارید به شما نشان میدهد.
چگونه میتوانم با استفاده از آدرس IP مستقیما به دستگاه همتای خود کانکت شوم؟
اگرچه این کار در برخی موارد شدنی است، اما تضمین نمیدهیم که همیشه قادر به انجام آن باشید.
برای برقراری اتصال مستقیم دستگاه به دستگاه با استفاده از برنامه ویسینک، لطفا مراحل زیر را امتحان کنید:
- به تنظیمات برنامه بروید، گزینه همتاها (Peers) را در آن صفحه پیدا کنید و روی آن ضربه بزنید. در گوشه بالا سمت راست صفحه همتاها این دکمه را مشاهده خواهید کرد
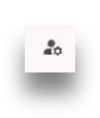
- با ضربه زدن روی آن، صفحه همتاهای ارائهشده توسط کاربر باز خواهد شد.
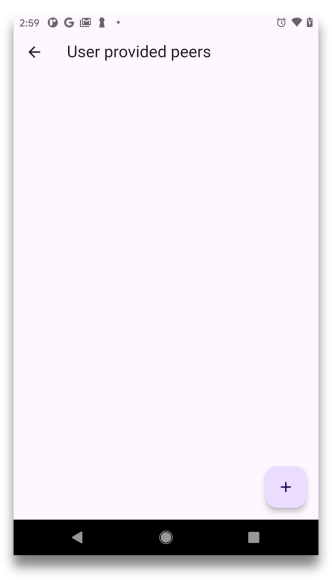
- با ضربه زدن روی دکمه بهاضافه (plus) موجود در آن صفحه، پنجره کوچکی باز میشود که میتوانید آدرس IP و شماره پورتهای همتای خود را بهطور مستقیم وارد کنید.
- همتای شما باید همین کار را در دستگاه خود و تقریبا همزمان با شما انجام دهد. شما هر دو باید آدرس IP و شماره پورت یکدیگر را در فیلدهای مربوطه وارد کنید.
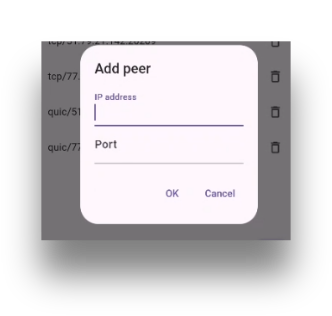
پس از انجام این کار، میتوانید مخازن ویسینک خود را با آن همتا به اشتراک بگذارید.
برای انجام این کار، لینکها یا کدهای QR را به روش معمول برای آنها ارسال میکنید و آنها نیز این لینکها را وارد کرده یا کدهای QR را به روش معمول اسکن میکنند. سپس شما آدرس IP یکدیگر را در صفحه همتاها خواهید دید، با وضعیت متصل و در زیر آن برچسب کوچکی مانند این دیده میشود.
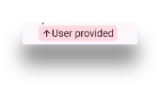
اگر این مراحل را دنبال کنید، DHT از این که شما یک مخزن ویسینک را با یک همتا به اشتراک گذاشتهاید آگاه نخواهد شد و آدرس IP شما را با سایر همتاهای موجود در سیستم جستوجوی DHT مبادله نخواهد کرد.
توجه: اگر قبلا از ویسینک یا برنامههای دیگری استفاده کردهاید که برای کشف همتا و تبادل داده از BitTorrent DHT و تبادل همتا استفاده میکنند (که برنامههای P2P اغلب انجام میدهند)، آدرس IP شما ممکن است برای مدتی توسط DHT به خاطر سپرده شود، حتی بعد از این که استفاده از آن برنامهها را متوقف کنید. این بدین معناست که اگر ابتدا مخازن ویسینک خود را از طریق اینترنت به اشتراک بگذارید و BitTorrent DHT را روشن داشته باشید، DHT ممکن است آدرس IP شما را برای مدتی به خاطر بسپارد حتی اگر سپس تنظیم BitTorrent DHT را خاموش کرده و فقط مخازن ویسینک خود را در شبکه محلی خود یا بهطور مستقیم با آدرس IP یک همتا به اشتراک بگذارید. این «به خاطر سپردن» ویژگی طبیعی طراحی DHT بیتتورنت است که برای تسریع کشف همتا در برنامههای P2P در نظر گرفته شده است، و اگر آدرس IP شما در DHT غیرفعال شود (یعنی از هیچ برنامهای که به آن وابسته است استفاده نمیکنید)، در نهایت DHT آدرس IP شما را «فراموش» کرده و آن را از جدولهای جستوجو خود حذف خواهد کرد.
چرا نمیتوانم بهطور مستقیم به آدرس IP همتای خود متصل شوم؟
توانایی دستگاه شما برای اتصال مستقیم به دستگاه همتای شما از طریق آدرس IP آن بستگی به عوامل بسیاری دارد که خارج از کنترل برنامه ویسینک است. این موارد میتواند شامل ارائهدهنده خدمات اینترنتی شما، تنظیمات NAT دستگاه شما، تنظیمات فایروال، روتر شما و غیره باشد. بسته به این عوامل، گاهی اوقات اتصال مستقیم دستگاه به دستگاه ممکن است نشدنی باشد.
اتصال در زمانی بهترین حالت را دارد که نوع NAT شما Endpoint Independent باشد (این حالت معمولا توسط ارائهدهنده خدمات اینترنتی شما تنظیم میشود و شما بهعنوان کاربر نمیتوانید آن را تغییر دهید).
کجا میتوانم آدرس IP و شماره پورت خود را پیدا کنم؟
آدرس IP و شماره پورت شما در صفحه تنظیمات برنامه ویسینک در دسترس است. لطفا ورودی External IPv4 (یا IPv6) را پیدا کنید. در زیر آن، هم آدرس IP و هم شماره پورت شما نمایش داده خواهد شد.
زمانی که میخواهید یک همتا را بهطور دستی اضافه کنید، باید این اعداد را در پنجره افزودن همتا وارد کنید.
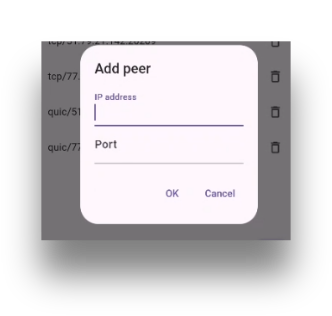
آیا برنامه ویسینک میتواند با VPN کار کند؟
بله. ما برنامه ویسینک را با استفاده از VPN تست کردهایم و قادر به همگامسازی دادهها بین دستگاههایی که از VPN استفاده میکنند و دستگاههایی که از آن استفاده نمیکنند، هستیم.
با این حال، نمیتوانیم تضمین دهیم که ویسینک با تکتک VPNهای موجود سازگار باشد.
در نسخههای آینده، بهمنظور افزایش بیشتر حریم خصوصی و امنیت کاربران، تلاش میکنیم تا آدرسهای IP کاربران را برای کسانی که بهطور منظم از VPN استفاده نمیکنند، بیشتر ناشناس نگه داریم.
برنامه ویسینک از چه تکنیکهای رمزنگاری استفاده میکند؟
این مقاله جزئیات بیشتری در مورد نحوه عملکرد داخلی برنامه ویسینک ارائه میدهد. امیدواریم که اطلاعات مفیدی برایتان داشته باشد.
چگونه میتوانم دادههای ویسینک خود را رمزنگاری کنم؟
تمام دادههایی که در مخزن ویسینک قرار میدهید توسط برنامه رمزنگاری میشود. بهعنوان کاربر، لازم نیست برای رمزنگاری دادههای خود کاری بکنید، زیرا برنامه این کار را بهطور خودکار انجام میدهد.
این که دادههای ویسینک شما رمزنگاری شده است به این معنی است که تنها افرادی که لینک خواندنی یا نوشتنی را دارند، میتوانند به مخازن ویسینک دسترسی پیدا کنند.
چگونه میتوانم فایلها را با همتاهای خود یا با سایر دستگاههای خودم بدون اینترنت همگامسازی کنم؟
در شرایطی که دسترسی به اینترنت محدود است، باید اطمینان حاصل کنید که هنوز روشهایی برای اتصال به دستگاههای دیگر وجود دارد.
این روش میتواند یک سیگنال وایفای باشد که برای تمام دستگاههایی که میخواهند مخازن ویسینک را به اشتراک بگذارند در دسترس است، یا میتواند اینترانت، شبکه محلی یا فناوریهای مشابه باشد.
در حال حاضر نمیتوان مخازن را از طریق بلوتوث به اشتراک گذاشت.
ویسینک بر روی ویندوز
نصب از اپ استور مایکروسافت
برای نصب ویسینک روی دستگاه ویندوزی خود، لطفا به اپ استور مایکروسافت بروید، عبارت 'Ouisync' را در کادر جستوجو وارد کنید و روی دکمه دانلود کلیک کنید.
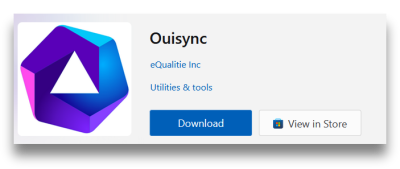
بعد از آن، در پوشه دانلودهای خود، فایل نصبکننده ویسینک را مشاهده خواهید کرد.
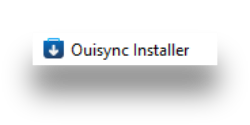
پس از اجرای فایل نصبکننده، این صفحه شما را از مراحل نصب که باید انجام شوند مطلع خواهد کرد.
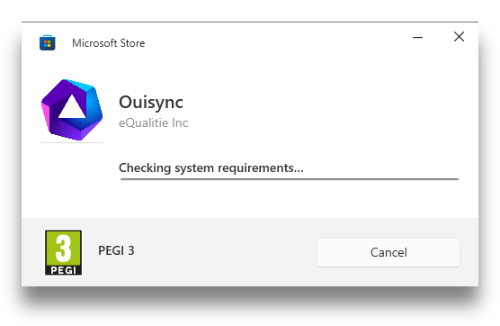
پس از اجرای موفقیتآمیز فایل نصبکننده، برنامه ویسینک بهصورت خودکار اجرا خواهد شد. همچنین میتوانید آن را از منوی استارت اجرا کنید.
همین - شما حالا برنامه ویسینک را دارید!
با اولین اجرای ویسینک، این پنجره ظاهر خواهد شد:
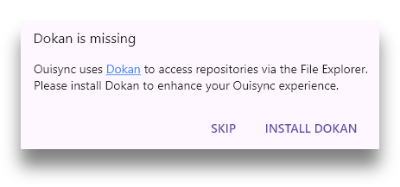
پس دکان (Dokan) برای چه کاری است؟
دکان (Dokan)... برای چیست؟
پس از اولین اجرای ویسینک در ویندوز، اما قبل از نصب کتابخانه دکان، به File Explorer نگاه کنید؛ چیزی شبیه به این خواهید دید:
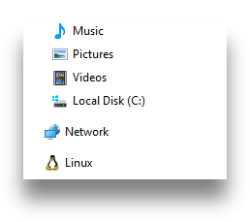
پس از نصب کتابخانه دکان، چیزی شبیه به این خواهید دید:
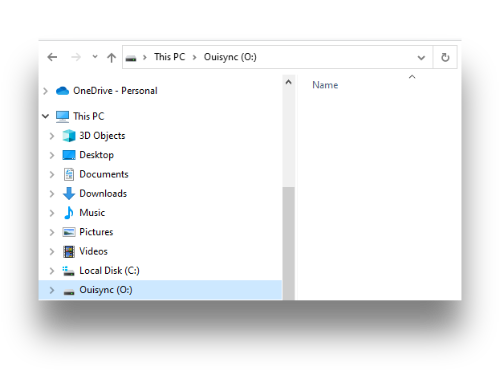
به درایو O توجه کنید. این همان درایو ویسینک است. هدف دکان این است که آن درایو O را روی دستگاه ویندوز شما متصل کند.
وقتی مخازن ویسینک را ایجاد میکنید، آنها را در File Explorer خود مشاهده خواهید کرد. بدون دکان این امکان وجود نخواهد داشت.
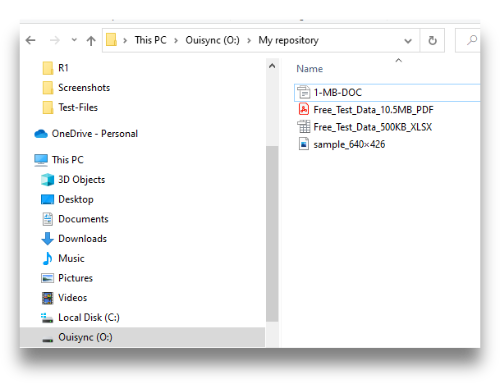
با نصب دکان، میتوانید فایلها را به داخل مخازن ویسینک بکشید و رها کنید، کپی و جایگذاری کنید، تغییر نام دهید یا حذف کنید – همه اینها در داخل File Explorer انجام میشود.
بدون دکان، ویسینک همچنان قادر خواهد بود فایلها را رمزنگاری کرده و مخازن را همگامسازی کند، اما نمیتوانید از طریق file explorer با مخازن ویسینک خود تعامل داشته باشید. برای تجربه کاربری بهتر، توصیه میکنیم کاربران ما دکان را نصب کنند.
آیا میتوانم پیشنمایش فایلها را در برنامه ویسینک روی ویندوز بدون دکان داشته باشم؟
خیر. فایلها رمزنگاری شدهاند و در برنامه ویسینک برای ویندوز بدون دکان نمیتوان پیشنمایش آنها را داشت.
اگر بخواهید فایلها را در برنامه ویسینک بدون نصب دکان روی دستگاه ویندوز خود مشاهده کنید، این پیام را در پایین صفحه خود خواهید دید:

این به این معناست که درایو O متصل نشده است، بنابراین ویسینک نمیتواند بهصورت یکپارچه با File Explorer ویندوز کار کند یا راهی برای پیشنمایش فایلها در مخازن ارائه دهد.
چرا این پیام را مشاهده میکنم که نسخه نصب دکان من قدیمی است؟
اگر دکان را قبلا نصب کردهاید اما پیامی میبینید که نسخه دکان شما قدیمی است، به این معنی است که نسخه موجود در دستگاه شما برای برآورده کردن نیازهای ویسینک بیش از حد قدیمی است.
در این حالت، یک پنجره پاپآپ ظاهر میشود که به شما اطلاع میدهد چه کاری باید انجام دهید: نسخه فعلی دکان را uninstall کنید، کامپیوتر خود را ریستارت کنید و ویسینک را دوباره راهاندازی کنید. سپس ویسینک بهطور خودکار نصب جدیدترین نسخه دکان را برای دستگاه شما آغاز میکند.
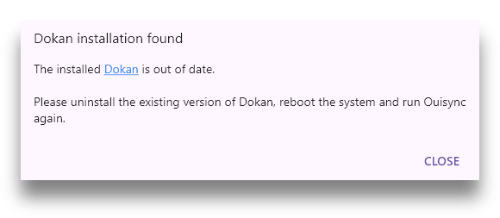
برای انجام این کار، لطفا مراحل زیر را دنبال کنید.
مرحله ۱: اگر برنامه ویسینک در حال اجرا است، آن را متوقف کنید. اگر فقط با کلیک روی دکمه x در گوشه بالا سمت راست برنامه را ببندید، ویسینک به اجرای خود در پسزمینه ادامه خواهد داد و نمیتوانید دکان را uninstall کنید، زیرا برنامه همچنان سعی در استفاده از آن دارد.
برای خروج صحیح از برنامه، لازم است به نوار سیستم (system tray) بروید.
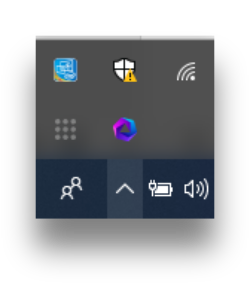
سپس روی آیکون ویسینک راست کلیک کرده و گزینه Exit را انتخاب کنید.
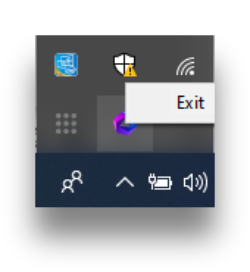
مرحله ۲: دکان را uninstall کنید.
برای uninstall دکان، لطفا به کنترل پنل ویندوز بروید
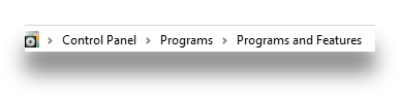
سپس، دکان را در لیست برنامههای نصبشده پیدا و روی آن راست کلیک کنید و گزینه Uninstall را انتخاب کنید. دستورالعملهای روی صفحه را دنبال کنید و پس از اتمام موفقیتآمیز Uninstall، این پنجره ظاهر خواهد شد:
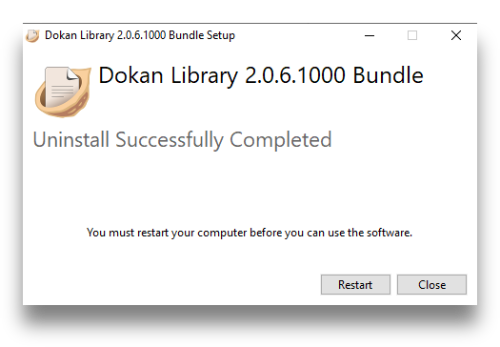
مرحله ۳: کامپیوتر خود را ریستارت کنید.
مرحله ۴: برنامه ویسینک را دوباره اجرا کنید.
آیا ویسینک بهطور خودکار هنگام راهاندازی سیستم اجرا میشود؟
در تنظیمات برنامه ویسینک، گزینهای برای اجرای مجدد برنامه ویسینک پس از هر بار راهاندازی مجدد کامپیوتر ارائه شده است.
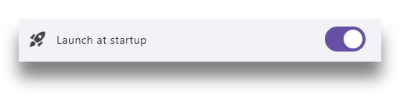
برای همگامسازی بهینه با همتاهای خود، توصیه میکنیم این تنظیم روشن باشد تا ویسینک بتواند در پسزمینه اجرا شود و تغییرات مخزن را از همتاهای شما به محض پیش آمدن دریافت کند.
مراحل نصب دکان چیست؟
یک یادآوری در صورت نیاز: وقتی برنامه ویسینک را اجرا میکنید و کتابخانه دکان نصب نشده است، این پنجره پاپآپ را مشاهده خواهید کرد:
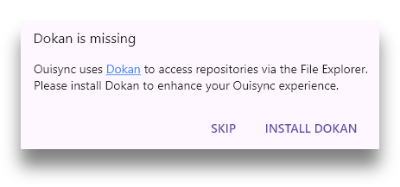
با کلیک روی دکمه نصب دکان، نصبکننده دکان اجرا میشود. لطفا دستورالعملهای روی صفحه را دنبال کنید تا کتابخانه دکان موردنیاز با موفقیت نصب شود.
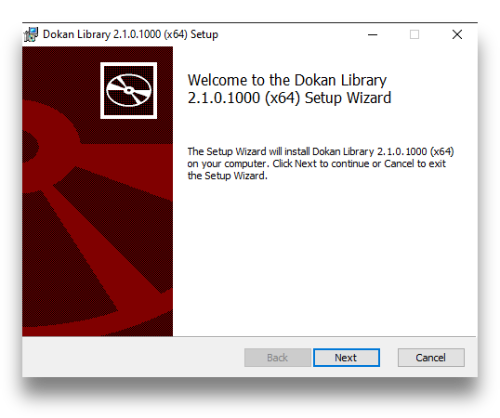
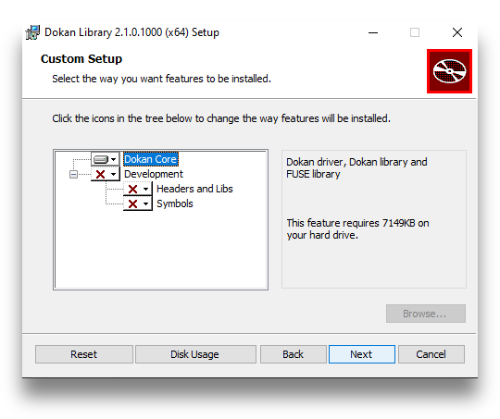
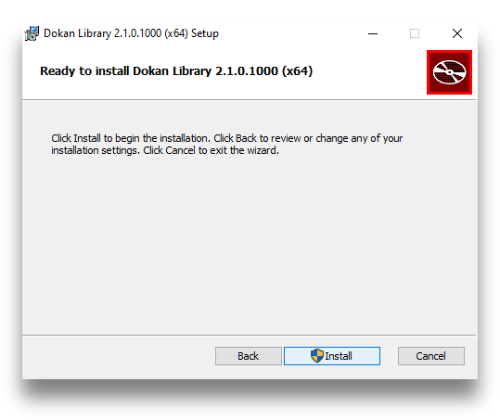
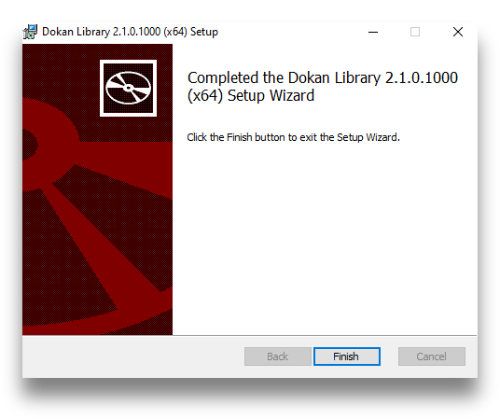
پس از کلیک روی دکمه Finish، دکان نصب خواهد شد و ویسینک آماده استفاده خواهد بود.
چگونه میتوانم از ویسینک روی ویندوز استفاده کنم؟
صفحههای برنامه ویسینک برای ویندوز به همان روشی که صفحههای ویسینک در اندروید استفاده میشوند قابل استفاده هستند. بیشتر پرسشهای متداول درباره نسخه اندروید ویسینک برای نسخه ویندوز نیز صدق میکنند.
آیا میتوانم با استفاده از File Explorer مخزن ایجاد کنم؟
خیر. مخازن فقط از طریق صفحههای برنامه ویسینک قابل ایجاد هستند. این کار را نمیتوانید با استفاده از File Explorer انجام دهید.
در درایو O شما، پوشههای سطح بالا نمایانگر مخازن در برنامه ویسینک شما هستند. هنگامی که ویسینک برای اولین بار نصب میشود، این پوشه در File Explorer خالی خواهد بود.
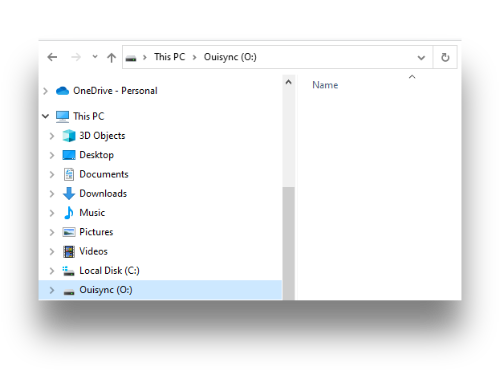
پس از ایجاد یک مخزن در ویسینک، آن مخزن در اینجا نیز قابل مشاهده خواهد بود
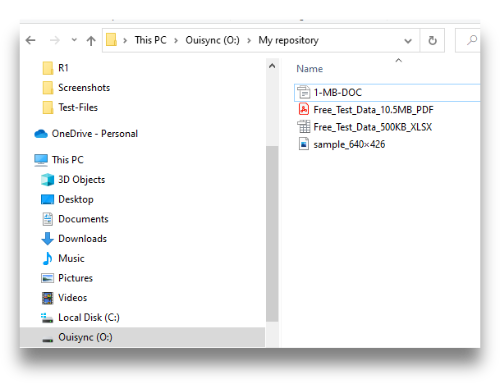
آیا میتوانم فایلها را با استفاده از File Explorer به داخل مخزن خود بکشم و رها کنم (drag and drop)؟
بله. پس از ایجاد مخزن خود، میتوانید فایلها را با استفاده از File Explorer ویندوز به داخل آن بکشید و رها کنید.
توجه: امکان کشیدن و رها کردن فایلها بهطور مستقیم روی درایو O: وجود ندارد، تنها میتوانید این کار را در مخازن از پیش ایجادشده انجام دهید.
چه کارهای دیگری میتوانم در File Explorer انجام دهم؟
میتوانید از File Explorer برای افزودن فایلها به مخازن، تغییر نام آنها، پیشنمایش و حذف آنها استفاده کنید.
آیا میتوانم مخازن را در File Explorer مدیریت کنم؟
خیر. مدیریت مخزن (برای مثال: تغییر نام، اشتراکگذاری و حذف) باید از طریق صفحههای برنامه ویسینک انجام شود.
پیامهای خطا و رفع اشکال
چرا کنار آیکون تنظیمات در برنامه ویسینک من نقطه قرمز ظاهر میشود؟
نقطه قرمز نمایانگر یک هشدار به کاربر است که نشان میدهد اقدامی از سوی کاربر نیاز است.
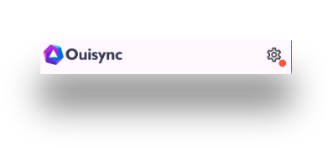
در اینجا اتفاقاتی که ممکن است بیفتد آورده شده:
روی ویندوز - دکان موجود نیست
این نقطه قرمز در نسخه ویندوز زمانی نمایش داده میشود که دکان نصب نشده باشد. برای دستورالعملهای نصب، به بخش دکان مراجعه کنید. پس از نصب دکان، نقطه قرمز ناپدید میشود.
اگر تصمیم بگیرید نصب دکان را نادیده بگیرید، نقطه قرمز باقی خواهد ماند و این پیام را مشاهده خواهید کرد: «دسترسی به مخازن از طریق File Explorer امکانپذیر نیست.» این پیام و نقطه قرمز پس از نصب دکان ناپدید خواهند شد.
در هر دستگاهی - نسخه جدید در دسترس است
همان نقطه قرمز میتواند هشدار دیگری باشد که نشان دهد نسخه جدیدی از برنامه در دسترس است و نسخهای که شما دارید شاید نتواند دادهها را با این نسخه جدید همگامسازی کند.
این اتفاق بهندرت میافتد. معمولا اگر نسخه جدیدی از برنامه در دسترس باشد بهخوبی میتواند با نسخههای قبلی همگامسازی شود.
با این حال، گاهی نیاز است پروتکلهای مورد استفاده برای انتقال دادهها را ارتقا دهیم. زمانی که این اتفاق میافتد، برنامه تشخیص میدهد که کِی دو همتا از نسخههای مختلف پروتکل استفاده میکنند، و سپس این هشدار را به کاربران میدهد.
اگر نقطه قرمز و این هشدار را مشاهده کردید، لطفا آخرین نسخه برنامه را نصب کنید.
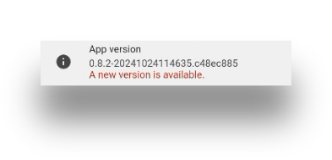
چرا کنار آیکون تنظیمات در برنامه ویسینک من نقطه نارنجی ظاهر میشود؟
در نسخه 0.8.2 یک پیشفرض جدید برای تنظیمات همگامسازی حین استفاده از داده موبایل معرفی کردهایم. در نسخههای قبلی، پیشفرض فعال بود، اما اکنون غیرفعال است.
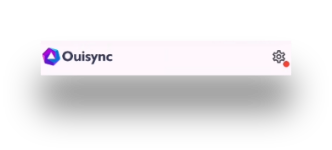
زمانی که میخواهید دادههای شما از طریق اینترنت با همتاهای شما همگامسازی شود، لطفا این تنظیمات را به حالت فعال (ON) تغییر دهید.
هشدارها روی لینوکس
به دلیل روشهای خاصی که لینوکس برای مدیریت فایلها استفاده میکند، در این سیستمعامل هر مخزن ویسینک بهعنوان یک درایو جداگانه متصل میشود.
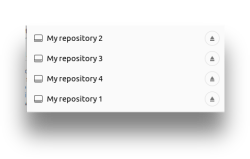
توجه: این موضوع در ویندوز متفاوت است که در آن برنامه ویسینک بهعنوان یک درایو O:/ متصل میشود. در سیستمعامل ویندوز، یک درایو ویسینک وجود دارد و هر مخزن بهعنوان یک پوشه در file explorer نمایش داده میشود، اما در لینوکس، برای هر مخزن یک درایو جداگانه وجود دارد.
تفاوت در اینجا به روشهای مختلفی برمیگردد که این دو سیستمعامل از طریق file explorer مربوطه خود فایلها را مدیریت میکنند.
اما برمیگردیم به لینوکس… زمانی که برنامه بهطور صحیح بسته میشود، یعنی با رفتن به نوار سیستم و راستکلیک روی گزینه Exit، تمام این مخازن از حالت اتصال خارج شده و در file explorer قابل مشاهده نخواهند بود
زمانی که برنامه بار دیگر راهاندازی میشود، تمام مخازن دوباره متصل شده و محتوای آنها هم از طریق خود برنامه و هم از طریق file explorer لینوکس قابل مشاهده خواهند بود.
اما اگر اتفاق غیرمنتظرهای بیفتد و مخازن بهطور صحیح از حالت اتصال خارج نشوند، ممکن است برنامه هشدارهایی به کاربر نمایش دهد:
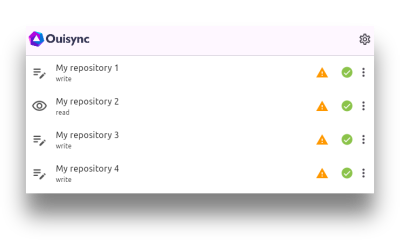
اگر این اتفاق بیفتد، کاربر ممکن است هنوز این مخازن را در File Explorer مشاهده کند.
زمانی که مثلثهای هشدار کنار هر مخزن نمایش داده میشوند، محتوای مخزن چه از طریق خود برنامه و چه از طریق file explorer قابل دسترسی نخواهد بود.
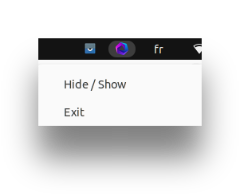
برای رفع این وضعیت، کاربر باید برنامه را از نوار سیستم ببندد
سپس به file explorer برود و روی دکمه «eject» کنار هر مخزن کلیک کند تا آنها را بهصورت دستی از حالت اتصال خارج کند.
پس از آن، کاربر میتواند برنامه را دوباره راهاندازی کند، مخازن را بهطور معمول نمایش دهد و به آنها دسترسی پیدا کند.
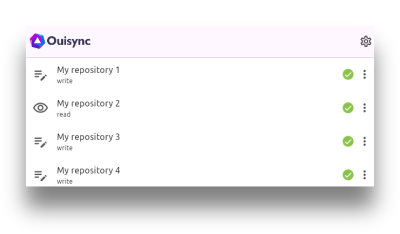
نسخههای قدیمی و جدید
ما در تیم ویسینک بهطور منظم نسخههای جدیدی از برنامه منتشر میکنیم. نرمافزار ما در گوگل پلیاستور، مایکروسافت استور و به زودی در اپل استور نیز در دسترس خواهد بود. علاوه بر این، برنامه را از طریق مخزن گیتهاب خود نیز ارائه میدهیم.
اگر برای مثال نسخه ویندوز را از مایکروسافت استور نصب کردهاید و وقتی میخواهید آن را ارتقا دهید، نسخه جدیدی را از مخزن گیتهاب ما دانلود کنید، این ارتقای نسخه کار نخواهد کرد.
در واقع، شما دو برنامه ویسینک مختلف در دستگاه ویندوز خود خواهید داشت و این مساله میتواند مشکلاتی به همراه داشته باشد.
دلیل این امر این است که هر پلتفرم نرمافزارهای عرضهشده خود را امضا میکند و به دلیل این امضاهای مختلف، سیستمعامل نسخههای مختلف را بهعنوان دو برنامه متفاوت در نظر میگیرد.
در این حالت دو آیکون ویسینک در دسکتاپ شما وجود خواهد داشت و دو نسخه بهطور موازی اجرا خواهند شد که ممکن است باعث بروز مشکلاتی بشود. اگر این اتفاق افتاد، لطفا نسخه «ارتقا یافته» را حذف کنید و نسخه جدید را از همان پلتفرمی که نسخه اصلی برنامه از آن نصب شده بود، اجرا کنید.
به همین ترتیب، اگر ابتدا برنامه ویسینک اندروید خود را از گوگل پلیاستور نصب کنید و سپس بخواهید نسخهای را از گیتهاب بگیرید، نصب روی اندروید ناموفق خواهد بود.
برای ارتقای صحیح برنامه ویسینک، توصیه میکنیم همیشه نرمافزار را از همان پلتفرمی بگیرید که برای نصب اولیه خود استفاده کرده بودید.
تغییر به نسخه پایینتر (Downgrade) پشتیبانی نمیشود.
اگر ویسینک را uninstall کنم چه اتفاقی برای دادههای برنامه میافتد؟
اگر برنامه ویسینک خود را در اندروید حذف کنید، دادههایی که در مخازن ویسینک خود داشتید نیز حذف خواهند شد. اگر مخازن خود را با دستگاه یا همتای دیگری به اشتراک گذاشته باشید، آنها میتوانند کد QR یا لینک مربوطه را برای شما تولید کنند و شما قادر خواهید بود همان مخازن را دوباره وارد کنید.
روی ویندوز با Uninstall برنامه ویسینک از طریق Programs > Uninstall، مخازن موجود قبلی حذف نمیشوند. اگر میخواهید آنها را حذف کنید، باید به file explorer بروید، آنها را روی هارد دیسک خود پیدا و از آنجا حذف کنید.
در ویندوز (یا لینوکس)، file explorer من همه مخازن را نمایش نمیدهد - چه مواردی را میتوانم بررسی کنم؟
لطفا مطمئن شوید مخزنی که میخواهید از طریق file explorer به آن دسترسی پیدا کنید، باز شده باشد. مخازن قفلشده ممکن است روی دستگاههای ویندوز یا لینوکس در file explorer نمایش داده نشوند یا قابل دسترسی نباشند.
لطفا بررسی کنید که چه سطح دسترسی برای هر مخزن دارید. مخازن کور ممکن است در file exporer نمایش داده نشوند، اما مخازن خواندنی به شما اجازه میدهند فایلهای موجود در آنها را مشاهده کنید و مخازن نوشتنی به شما امکان افزودن، حذف، تغییر نام یا جابهجایی فایلها را میدهند.
نمیتوانم مخازن خود را در file explorer کامپیوتر ویندوزی خود ببینم - چه کاری میتوانم انجام دهم؟
اگر برنامه ویسینک و نرمافزار دکان موردنیاز برنامه را نصب کردهاید و همچنان نمیتوانید مخازن خود را در File Explorer مشاهده کنید، لطفا دستگاه ویندوزی خود را ریاستارت کنید. گاهی اوقات این کار برای اعمال پارامترهای دکان توسط سیستمعامل ویندوز ضروری است.