Preguntas frecuentes
Empezar
¿Qué es un repositorio?
Un repositorio es simplemente un lugar donde puedes almacenar y compartir tus archivos y carpetas de forma segura, usando Ouisync. Puedes pensar en él como una carpeta raíz, o incluso una caja fuerte, que contendrá otras carpetas y archivos que quieras compartir con tus peers/nodos (dispositivos).
¿Dónde puedo ver mis repositorios?
Cuando abras la aplicación de Ouisync, después de las pantallas de inicio verás la pantalla principal que enumera todos los repositorios que has creado. Inicialmente, esta pantalla estará vacía, pero a medida que comiences a crear repositorios, estos aparecerán aquí.
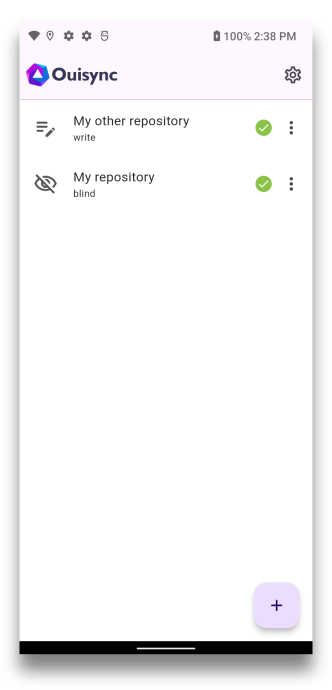
Create Repositories
¿Cómo puedo crear nuevos repositorios?
Para crear un nuevo repositorio, toca el botón +:

Luego selecciona 'Crear repositorio':
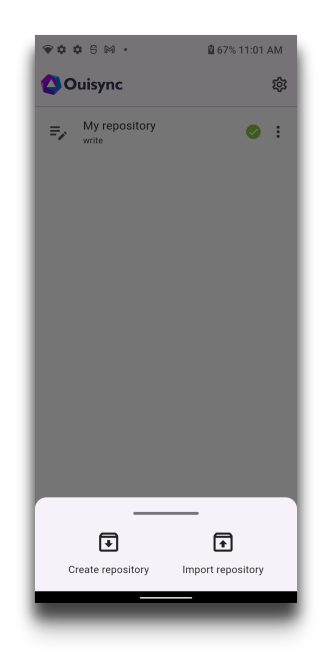
…y asígnale un nombre:
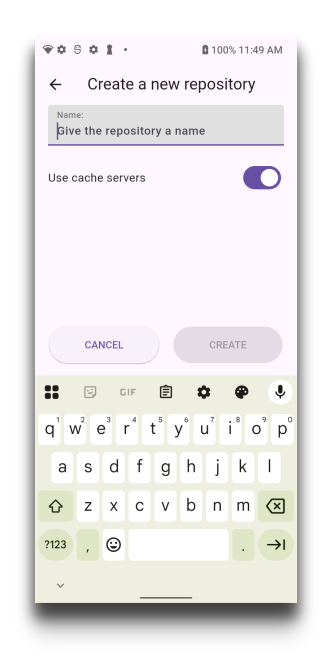
Al crear un repositorio tienes que tomar tres decisiones, dependiendo de si deseas (o no):
Utilizar el servidor de caché: consulta la sección Privacidad y seguridad para obtener más información.
Proteger tu repositorio con una contraseña local - consulta la sección Contraseñas y datos biométricos para obtener más información.
¿Cómo puedo agregar archivos y carpetas a mi repositorio?
Es fácil. Toca el nombre del repositorio. Esto te llevará a la pantalla de contenido del repositorio, donde verás un botón Más:

Esto abrirá una pequeña ventana donde podrás elegir si deseas crear una carpeta para tus archivos dentro de ese repositorio o agregarle archivos desde tu dispositivo o almacenamiento externo (como una memoria USB o una tarjeta SD):
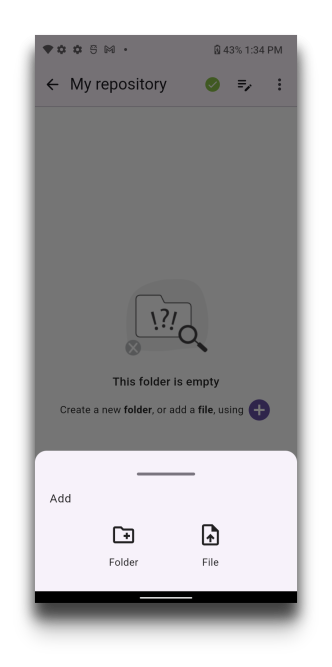
Allí puedes decidir crear una nueva carpeta:
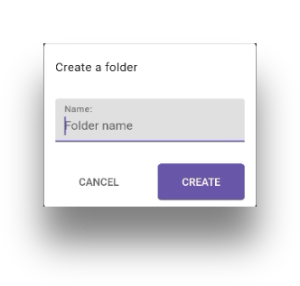
O puedes importar archivos a una de las carpetas existentes.
Import Repositories
¿Qué significa 'importar' un repositorio?
Importar un repositorio significa que desea recrear en su dispositivo un repositorio que un peer/nodo (dispositivo) ha compartido con usted. Comienza con el botón + y luego selecciona Importar:
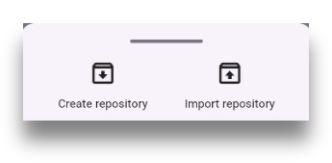
Al pulsar el botón Importar repositorio accederás a esta pantalla:
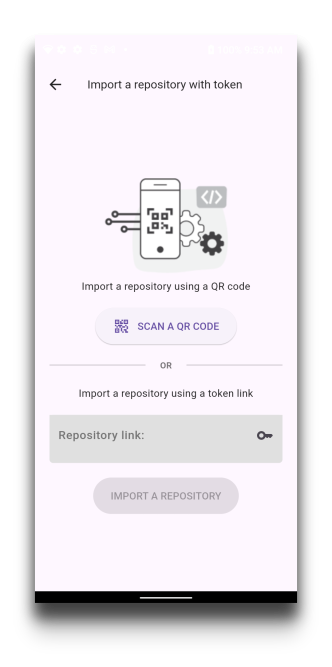
Aquí tienes dos opciones: puedes escanear un código QR generado por tu peer/nodo (dispositivo) o importar un enlace que te haya enviado tu peer/nodo dispositivos. El enlace se ve así:
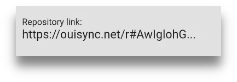
Después de copiar y pegar el enlace que recibiste de tus peers/nodos (dispositivos) en el campo provisto, o después de escanear el código QR, veras este cuadro de diálogo.
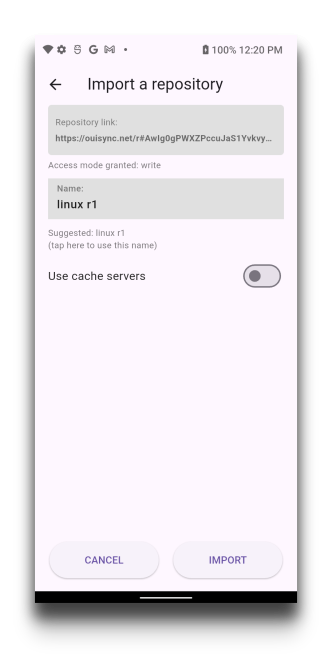
Aquí puedes realizar las mismas selecciones que al crear un repositorio. Al pulsar el botón Importar se completará el proceso de importación de un repositorio.
El repositorio importado aparecerá en tu pantalla y, después de un breve tiempo, todo su contenido se importará a tu dispositivo. En otras palabras, los repositorios de Ouisync en tus dispositivos sincronizarán sus datos con los repositorios de Ouisync en el dispositivo de tu peer/nodo (dispositivo). Esto sucederá automáticamente, sin que tengas que realizar ninguna acción adicional.
I have imported a repository - what should I do next?
The first thing to do is to verify that your device is connected with the peer whose repository you have imported.
To do do that, please go to the app Settings, and then scroll down to the Peers section. Learn more about peers and networking.
When your device is connected to your peer's device, data in your respective repositories will sync automatically.
As a user, you don't need to perform any additional action to make the syncing start.
You can monitor the speed of data synchronisation by viewing the upload and dowload speeds to the right of the repository name
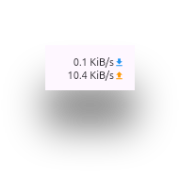
or you can go to Repository Settings screen and view the percentage of data synced (upper right hand corner).
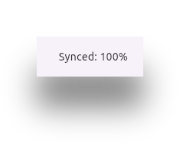
If your devices are connected to each other, every time you change the content of the shared repository, or your peer does, your respective repositories will automatically sync with each other. When syncing is complete, you and your peer will have identical data in your respective repositories.
How can I know when the syncing of my repositories is completed?
During the syncing, you will see these symbols next to the repository name.
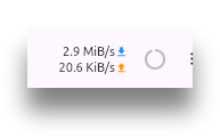
Once the syncing is complete, you will see the green check icon next to the repository name. This means that you now have on your device the exact copy of the repository that your peer has shared with you.
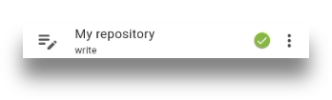
Delete Repositories
¿Puedo eliminar mis repositorios Ouisync?
Sí. Puedes hacerlo yendo a la pantalla de configuración del repositorio y tocando el botón Eliminar.

What happens to the contents when I delete a repository?
When you delete a repository on your device, this deletion is not propagated to your peer’s devices – they will still have all their repositories.
If you delete a repository that you have not shared with any other device or peer, then your Ouisync data is deleted.
You can create a new repository and upload the same files into it - if you have them somewhere else on your devices.
If your files have only been store in a Ouisync repository which you did not share with anyone, and you delete that repository, your data will be lost.
I have shared my repository then deleted it in error. Can I undo this?
If you delete a repository that you have already shared with another device or peer, you can re-import it from them back into your primary device.
If you shared a repository with write permissions, your peers can generate a link and send it back to you with the same permissions.
If you created a repository and you shared it with a read permissions, your peers can generate only a read link to send back to you.
The kind of access a user can have is encoded in the link.
Example Usecase
A teacher creates a Ouisync repository, uploads the study material into it and shares it with their students in read only mode.
Then a small accident happens and the the teacher's repository gets deleted. The teacher now cannot share new study material with their students.
Students are able to share links with their teacher, but… only with read access. The teacher can import the repository and the data will sync with their students' repositories. The teacher, having received the read access link from their student, also has only read access. In this situation, nobody has a write access to the repository – everybody can read it, but nobody can edit it.
However, If that teacher generates a write link prior to deleting the repository, and stores it somewhere safely, then they are able to re-import the same repository using that link, even after they deleted it on their device. The data from their students' repositories will sync with the teacher’s new repository. That way the teacher’s repository will contain all the data from students’ repositories and they will also have the write access.
The type of link used to import a repository, determines the type of access to that repository.
To be able to retrieve data from a deleted repository, a user needs two elements: the type of link they require to have the access to the data, and a copy of the data itself on another device. With these two elements, any repository can be re-imported.
¿Cómo puedo compartir mi repositorio con mis peers/nodos (o con mis otros dispositivos)?
Puedes hacerlo tocando el menú Configuración del repositorio y luego tocando el símbolo Compartir:

Esto abrirá una pequeña ventana en la parte inferior de la pantalla.
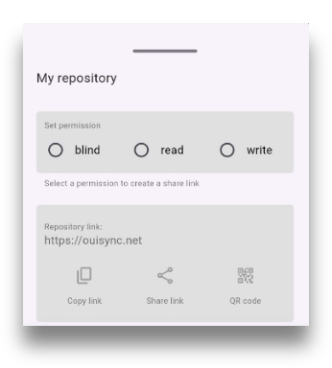
Aquí debes decidir qué permiso (o modo de acceso) otorgar a tus peers/nodos (dispositivos) y si quieres compartir el repositorio usando el enlace de token o el código QR.
¿Cómo decido qué permisos seleccionar al compartir un repositorio?
When you share a repository with your peers, you decide if you want to give them the write, read or blind permission to your repository. When you import a repository from your peers, they decide what type of access they will give you.
Escritura
Si deseas que tus peers/nodos (dispositivos) puedan agregar archivos, eliminarlos, renombrarlos o moverlos dentro del repositorio que compartiste con ellos, entonces necesitas compartir tu repositorio con permiso de Escritura.
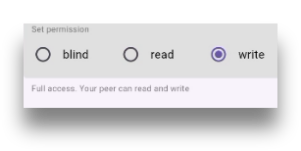
Un ejemplo de caso de uso para este nivel de permisos: compartir fotos con amigos y familiares, o trabajar en colaboración en un proyecto.
Everybody who has the write permission will be able to add or delete files or move them around, and their actions will sync with all users who have imported that same repository.
Lectura
Si deseas que tus peers/nodos (dispositivos) solo puedan leer el contenido del repositorio, selecciona Permisos de lectura. Esto significa que podrán abrir los archivos y leerlos, pero no podrán agregar archivos nuevos a tu repositorio compartido, ni mover ni eliminar archivos de él.
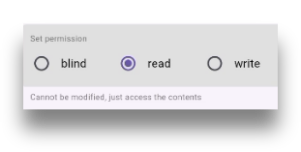
Un ejemplo de caso de uso sería cuando deseas compartir información sobre un evento o noticias, o tal vez sobre ciertos productos, o tal vez eres un profesor que comparte algún contenido con tus estudiantes, etc. En todos estos casos desea que los destinatarios puedan leer los contenidos pero no modificarlos.
Oculta/Blind
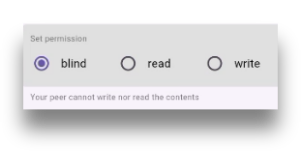
Este nivel de permisos puede ser útil cuando deseas almacenar de forma segura tus datos en un repositorio de Ouisync. Esto significa que la persona o el dispositivo con el que compartiste tu repositorio como Oculto/Blind no podrá abrir los archivos para leerlos ni realizar cambios en ellos.
¿Compartir mediante Token Link o código QR?
Here you need to decide if you want to share a repository using a link or QR code.
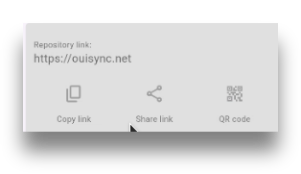
Si el peer/nodo (o dispositivo) con el que quieres compartir un repositorio está cerca, puedes generar el código QR para que lo escanee. Después, deben pulsar el botón Importar After that, they need to tap on the Import button.
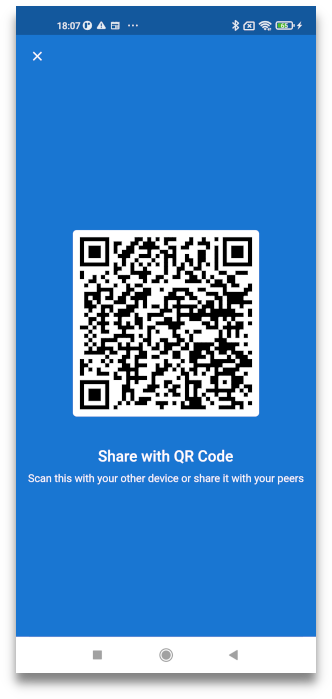
Esta acción importará una copia de tu repositorio al dispositivo de tu peer/nodo (dispositivo), incluidos todos los archivos y carpetas que contiene.
Si tu peer/nodo (dispositivo) no está cerca, puedes compartir tus repositorios generando un enlace.
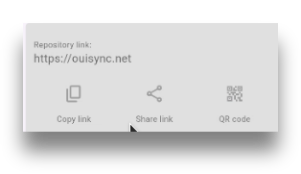
El botón Copiar enlace copiará el enlace generado que podrás pegar en un correo electrónico, mensaje de texto, chat, etc.
El botón Compartir enlace te ofrecerá una selección de aplicaciones que puede usar para enviar el enlace.
Note: it is important to send links securely because anybody who has a link will be able to access the files in your repository.
Cuando reciban el enlace, tus peers/nodos (dispositivos) deberán ir a la página de inicio de la aplicación y luego pulsar el botón más para iniciar el proceso de Importación del repositorio. Deberán copiar y pegar el enlace en el campo provisto y continuar con la importación del repositorio.
If a peer receives a link via a messaging app on their Android smartphone, the link will be tappable. When tapped, it will open the import repository screen, where the repository name will be prefilled but can be changed by the peer. Tapping on the Import button will complete the process.
¿Pueden mis peers/nodos (dispositivos) volver a compartir mis enlaces de token?
Sí. Pueden generar los enlaces de token con los mismos permisos que tenían en el enlace de token original que recibieron de ti, o con permisos inferiores.
Esto significa que si una persona ha recibido un enlace token para importar un repositorio con permisos de Escritura, puede generar el mismo tipo de enlace para compartir el mismo repositorio con otras personas, o también puede generar enlaces para el mismo repositorio pero con permisos más bajos (Lectura o Oculto/Blind).
Si importaron un repositorio con permisos de Lectura únicamente, podrán compartirlo con otros como Lectura o Oculto/Blind. Si importaron tu repositorio como Oculto/Blind, solo podrán compartirlo como Oculto/Blind.
This is similar to what happens when you send somebody an email - they can forward that email to other people.
Can I revoke the link I have shared with a peer?
For the time being, no.
If an undesired peer gains access to your repository, the Ouisync app cannot block them, because the app doesn’t know which peer is desired and which one might not be.
As a user, you might know because your peers may tell you, but the app only knows who imported the shared repositories and will sync the data between those peers.
To avoid undesired peers gaining access to your repositories, we recommend that you share the important Ouisync links using secure means of communication and only with people you trust.
Our roadmap includes the password protected links and adding the trusted users features, which will further improve security when sharing Ouisync repositories.
What can I do if I shared a link with a peer but I don’t want them to have access to that repository any more?
Currently, the Ouisync app does not provide a one click solution for revoking the repository access. As a workaround, this is what you can do:
create a new repository,which you will not share with the same person,
replicate the data from the previously shared repository to the new one,
if there are any files or folders that remain in the previously shared repository, delete them,
share the new repository only with people who you want to give access to and ask them not to share it further.
I want to change the type of access to my repository that I gave to my peers. How can I do that?
Currently, the Ouisync app does not distinguish between the repository creator and the peer who imported a repository if they both have the same permissions (in this case: write).
In previous releases, once a repository has been imported it wasn’t possible to change its access permissions without deleting it, and importing it again with a different permission or access type.
From release 0.9.0, if a peer possesses appropriate links, they are able to change the type of access they have for a repository.
This can be done from the repository Security page, by clicking on the blue link “Reset repository access using a share token”.
Let’s take a look at an example.
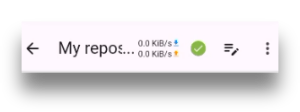
On this screenshot, the icon next to the green check indicates that this repository can be edited, and the user has a write permissions for it. From here, please enter the repository Security page.
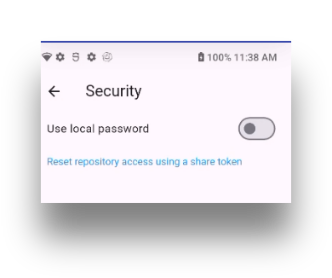
Then, please tap on the blue link. This will open the following screen
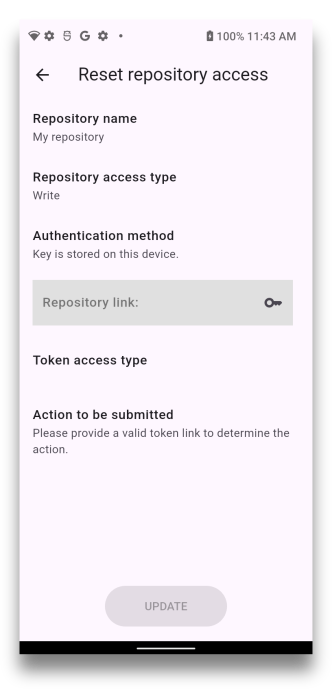
The upper part of this screen shows the current Repository name and access type.
To change the access type, you need to have a link that encodes the access type to which you want to change the current one.
Once you enter the new link in its field,
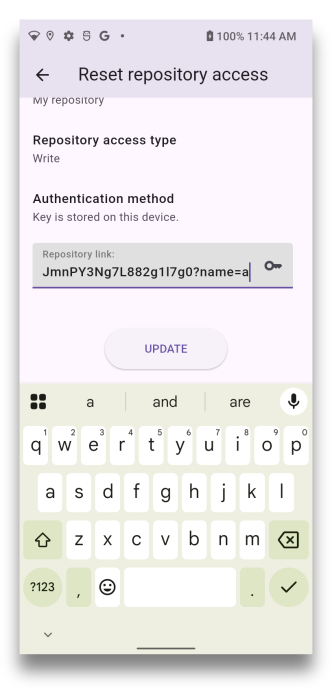
and you confirm these changes
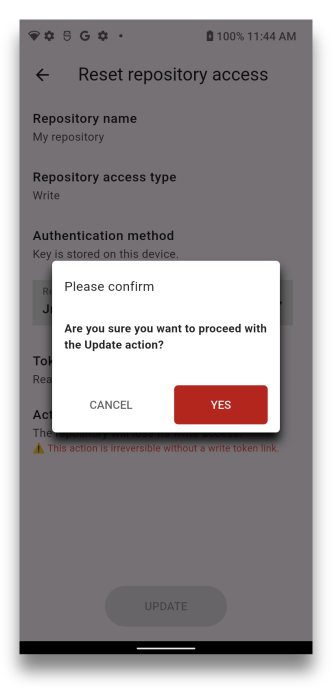
you will see that the field Token access type acquires a value - in this example: Read.
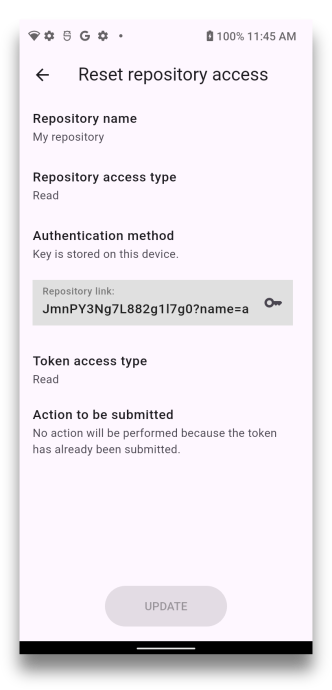
When you return to the main page of the repository whose access type you modified, you will see that it has a read icon next to its name - indication that the access type has indeed been changed.
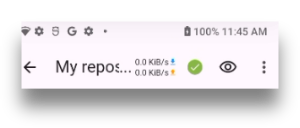
In summary: all the information on these screens serves to let you know that, for the given repository, you are changing the access type from write to read. You can also change the access type from write to blind, or from blind or read to write - all subject to you possessing the appropriate links.
Almacenamiento seguro de datos
What are Blind repositories?
When sharing a repository, you can decide to share it with Blind permission.
This means that it can be imported into another device and its purpose is simply to securely store data on that device.
Note: if your blind repository is online at the same time as your other repositories, it will sync with your original repository.
In other words, your Blind repository will receive any updates that you make to your data. If you rename, copy move or delete files in your original repository, they are going to be automatically renamed, copied, moved or deleted in your Blind repository as well.
¿Por qué se llama Almacenamiento Seguro de Datos y no simplemente Copia de Seguridad de Datos?
Typically, if you want to back up your data, the backups would be created by some utility program, and they would be timestamped. Thus, if you needed to, you would be able to go back to the previous backed up version.
This is not the case with Ouisync Blind repositories.
Currently, Ouisync app doesn’t create timestamped backups that contain previous versions of data, so you cannot go back to the version of repository you had two weeks ago.
This feature is on our roadmap, but for the time being your blind repository will contain all the data that your original repository contained when they last connected. . As soon as they reconnect, their data will sync, and they will be the exact replica of each other.
¿Para qué me sirven mis repositorios Ocultos/Blind?
Examples of when they may be useful:
When your primary device is damaged, lost or stolen or when Ouisync repositories in your primary device are accidentally (or deliberately) deleted
The following two sections describe the steps you need to perform to successfully store and retrieve your data from a blind Ouisync repository
¿Cómo puedo recuperar los datos de mis repositorios Oculto/Blind?
To do that, please follow these steps:
Step 1: Create a repository in a normal way, and add data that you want to store to it.
Step 2: Go to repository settings, and tap of the Share button. Select Write and copy the link. (For more details see section Sharing)
Step 3: Paste the link and keep it somewhere safe. You will need it to retrieve the data from this repository later on. Note: if you lose it, there is no way to retrieve the data. We do not keep your links anywhere on our systems.
Step 4: Go back to repository settings, tap the Share button and now select Blind, and either copy the link, share it or generate the QR code.
Step 5: Using a spare device (which we also refer to as storage device), import this repository with access mode Blind
That's it. You data is now securely stored.
What this means is that in your spare device (or your friend’s spare device) you have created an exact replica of the original repository that resides on your primary device, but nobody can access it, because it is blind, ie it doesn’t have either read or write access.
How can I retrieve data from my Blind repositories?
To retrieve data from your Blind repository, you need to have a valid link for it (which you have generated before).
Let’s look at two different scenarios:
The original repository on the primary device doesn’t exist any more, repository is re-imported from the storage device
To achieve this, please perform the following steps:
Step 1: Make sure that the device containing your Blind repositories is connected to your primary device via internet or wi-fi.
Step 2: Locate the write link for this repository (which you created and stored in steps 2 and 3 above).
Step 3: As you don't have the original repository any more (maybe through loss of device or deletion of data), please open the Ouisync app on your primary or new device, and tap the plus button to Import the repository in a normal way.
Step 4: Paste the retrieved write link in the provided field and tap the Import button
Step 5: In a short while, the newly imported repository will sync with the Blind repository and will have an exact copy of the data stored in the blind repository.
Retrieving data from Blind repositories by modifying the access type in the storage device
From the version 0.9.0, it is also possible to retrieve data from a blind repository in the storage device itself. The steps to perform are described in the section about modifying access type for a repository
After the repository was re-imported into your primary device, or its data becomes available through change of access type in the storage device, all the changes you make to the repository on your primary device will, once again, be synced with your Blind repository, as long as devices remain connected .
If you shared that repository with other peers, and they make changes to it, their changes will sync with the blind repository too if they are connected to each other.
If you (or other peers) add files to your primary repository, that addition will be propagated to your Blind repository too. If you (or other peers) delete any files in your primary repository, then that deletion will be propagated too.
Note: if you lose your Write link for your securely stored Blind repository, and you did not share that repository with anybody else, you won't be able to retrieve your stored data.
Gestor de archivos
¿Qué pasa si mis peers/nodos (dispositivos) y yo cargamos el mismo archivo en Ouisync?
Ouisync es capaz de gestionar dos escenarios diferentes.
Peers/nodos (dispositivos) que están en línea al mismo tiempo
Si tu y uno o más peers/nodos (dispositivos) cargan el mismo archivo (por ejemplo Billy.jpg) al mismo repositorio Ouisync que otro peer/nodo (dispositivos ya ha cargado, Ouisync detectará esta situación y te preguntará si desea conservar ambos archivos o reemplazar uno de ellos:
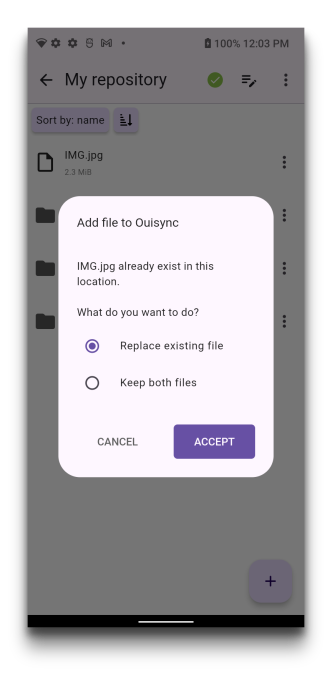
Si decides conservar ambos, al nuevo se le agregará (1) al nombre y podrás ver ambos archivos en la pantalla de Ouisync. Si decides reemplazar el existente, el nuevo lo sobrescribirá y el anterior ya no existirá
Peers/nodos (dispositivos) que están fuera de línea en el momento de cargar los archivos
Si tu y uno o más peers/nodos (dispositivos) cargan el mismo archivo (por ejemplo Free_Test-Data_1MB.docx) cuando están sin conexión y, por lo tanto, no pueden sincronizar los archivos inmediatamente, tus archivos se sincronizarán cuando pueda conectarse nuevamente con tus peers/nodos (dispositivos). En el caso de que dos o más archivos tengan el mismo nombre, Ouisync detectará esta situación y agregará una cadena aleatoria al final del nombre de cada archivo para distinguirlos. Luego, puedes verlos y decidir cuál conservar, si cambiarles el nombre, etc.
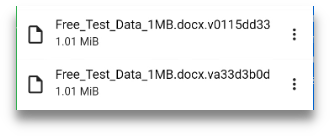
¿Qué pasa si borro archivos en mi repositorio?
La eliminación de archivos se propaga a todas las réplicas existentes, lo que significa que el mismo archivo que se eliminó se eliminará automáticamente en los repositorios de todos los peers/nodos (dispositivos) con quienes lo hayas compartido.
De la misma manera, si tus peers/nodos (dispositivos) eliminan cualquier archivo en cualquiera de los repositorios tuyo que han importado, sus eliminaciones de archivos también se propagarán a tu dispositivo. Funciona en ambos sentidos, es decir: los repositorios compartidos con permisos de Escritura se sincronizarán entre sí, incluidas las ediciones, adiciones o eliminaciones de archivos.
File deletion is only possible in repositories for which you have the write access. The file options available in those repositories are:
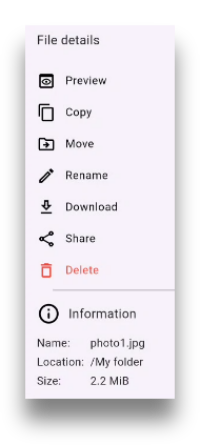
The file options for repositories to which you have only a read access are:
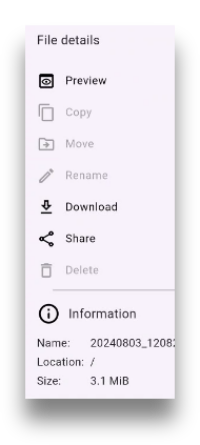
When you only have a read access, you cannot rename, move nor delete files.
¿Qué sucede si cambio el nombre de los archivos en mi repositorio?
Si cambia el nombre de los archivos en tu repositorio, el nuevo nombre de archivo se propagará a los repositorios de todos los peers/nodos (dispositivos) con los que compartiste su repositorio.
¿Puedo mover mis archivos de un repositorio a otro?
No. Por el momento, solo puedes mover archivos de una carpeta a otra dentro del mismo repositorio. Está previsto mover archivos de un repositorio a otro en futuras versiones de Ouisync.
Can I share individual files with my peers?
Yes, but…
On Android, within the Ouisync file options, there is also the option to share them.

Like in other apps, when you tap this option, another window will open offering you a choice of apps you can to use to share this individual file.
You can select any messaging app to send this file to your peers.
However, caution… If you do that, the file is not shared within the Ouisync any more, and therefore it is not protected by the Ouisync encryption.
Within the Ouisync app itself, currently it is only possible to share whole repositories, and not individual files and folders.
Can I share files from my Android device into the Ouisync app?
Yes. When you see the familiar share symbol

on your android device, tapping it normally brings up a window that offers you different apps you can use to share that file with. One of those apps is the Ouisync app as well.
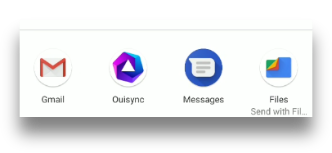
Tapping the Ouisync icon here, opens the Ouisync app screens, where you can choose the location where you want your shared file to reside in within the Ouiysnc app.
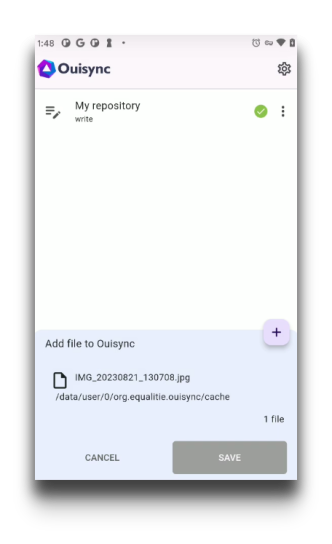
Privacidad, seguridad y servidor de caché
¿Mis archivos se almacenan en un servidor? ¿Por qué?
Sí. Se almacenan totalmente cifrados tanto en transporte como en reposo y el servidor no puede leerlos.
El propósito de este almacenamiento temporal en servidor es facilitar la sincronización de archivos entre peers/nodos (dispositivos) cuando no están en línea al mismo tiempo o cuando no pueden establecer una conexión directa entre punto a punto (peer-to-peer).
Si deseas compartir un repositorio con un peer/nodo (dispositivo) que no está en línea en ese momento, los datos de tu repositorio se almacenarán cifrados en el servidor y cuando su peer/nodo se conecte al servidor (o a su dispositivo), los archivos del repositorio almacenado se sincronizarán con los archivos en el repositorio de tu peer/nodo (dispositivo).
El servidor es de conocimiento cero/zero-knowledg y su propósito es garantizar la accesibilidad almacenando datos temporalmente y proporcionándolos a aquellos que poseen el enlace de token correspondiente.
¿Hay alguna forma de darse de baja?
Sí.
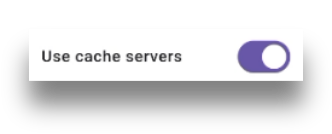
Al crear o importar un repositorio, puedes decidir utilizar esta opción o no usarla.
Si deseas cambiar tu decisión más adelante, puedes hacerlo en la pantalla Configuración del repositorio.
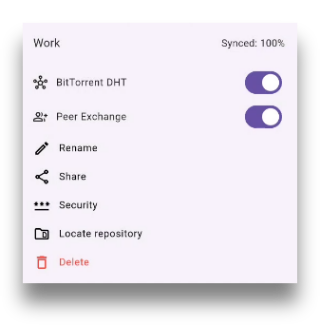
¿Qué sucede cuando la opción Usar servidor de caché está activada?
Si esta opción está activada, tus datos se almacenan en el servidor de caché durante un breve período de tiempo. Los datos almacenados están totalmente cifrados, tanto en el transporte como en reposo, y el servidor no puede leerlos.
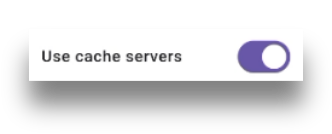
Cuando tu peer/nodo (dispositivo) se conecta en el momento en que estas desconectado, se conectará al servidor y el repositorio almacenado se sincronizará con el repositorio de tu peer/nodo (dispositivo).
¿Qué sucede cuando la opción Usar servidor de caché está desactivada?
Cuando esta opción está desactivada, tus datos no se almacenan en servidores de caché. Esto significa que podrás sincronizar tus repositorios solo con peers/nodos o dispositivos que estén en línea al mismo tiempo que tu.
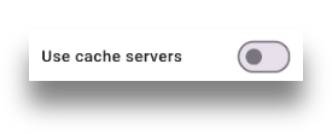
Si inicialmente decides Usar el servidor de caché, tus repositorios se almacenarán temporalmente en el servidor de caché. Si luego decides no usar esta opción y no usarla más, tus repositorios almacenados anteriormente se eliminarán del servidor. Puedes optar por usarla o no tantas veces como quieras.
¿Por qué no veo el selector del servidor de caché?
Verás que esta opción solo está disponible en los repositorios para los que tienes acceso de escritura. Para los repositorios con acceso de lectura o acceso oculto/blind, esta opción está oculta.
¿Cómo puedo conectarme al servidor?
Si seleccionaste Usar servidor de caché, cuando crees un repositorio, tu dispositivo se conectará automáticamente al servidor de caché. No necesitas realizar ninguna acción adicional.
¿Cuánto tiempo se conservan mis datos en el servidor de caché?
Mantenemos tus datos en nuestro servidor de caché durante 24 horas después de la última actividad de sincronización. Esto significa que el servidor te ayudará a sincronizar los repositorios con tus peers/nodos (dispositivos) que estén en línea al menos una vez al día.
Tamaño del servidor de caché
Actualmente, el tamaño de los repositorios sincronizados a través de nuestro servidor de caché está limitado a 1 GB. Si intentas sincronizar más de 1 GB de datos, el servidor sincronizará 1 GB y luego se detendrá. Brindamos este servicio de forma gratuita y hemos impuesto límites de repositorios para evitar abusos.
¿Dónde está el servidor de caché y quién lo gestiona?
Los servidores de Ouisync están ubicados físicamente en Canadá y son administrados por eQualitie.
¿Puedo configurar mi propio servidor para usar con mis peers/nodos (dispositivos)?
Todavía no. Estamos trabajando en ello y en un futuro cercano podrás configurar tu propio Servidor de caché para utilizar con tus peers/nodos (dispositivos).
¿Qué datos privados utiliza/almacena Ouisync?
Ouisync utiliza las direcciones IP de tus dispositivos para poder conectarte con tus peers/nodos (dispositivos) en la red punto a punto (peer-to-peer). No almacenamos esas direcciones IP en ningún lugar de nuestros sistemas. No conservamos ningún otro dato de los usuarios.
¿Cómo puedo bloquear mis repositorios cuando no los estoy usando activamente?
Para bloquear tus repositorios cuando no estés trabajando activamente en ellos, toca el botón Bloquear.

Para desbloquearlos, primero debes tocar el nombre del repositorio.
Si su repositorio está protegido por contraseña o datos biométricos, ingresa la contraseña o escanea tu huella digital cuando se te solicite. De lo contrario, simplemente toca el botón Desbloquear y continúa trabajando en tu repositorio.
Note: Locked repositories are not accessible in file explorer on your desktop machines. To be able to access them, you first need to unlock them via Ouisync app screens.
If on your Windows machine you notice that some repositories are not displayed in file explorer, please check within the app to make sure they are unlocked.
If you are still not able to see them, please check our Ouisync on Windows or our Troubleshooting section.
Contraseñas y biométricos
¿Tengo que configurar una contraseña (o datos biométricos) para proteger mis repositorios?
No es necesario proteger tus repositorios ni mediante contraseña ni mediante biometría.
La decisión de hacerlo dependerá de la sensibilidad de los datos que almacenes en los repositorios Ouisync y del uso habitual de tus dispositivos.
Para almacenar y compartir fotos de tu gato, quizás no sea necesaria una contraseña. Pero para almacenar datos personales más sensibles, recomendamos configurar la protección mediante contraseña (o datos biométricos).
¿Cómo puedo agregar una contraseña local para un repositorio?
Puede agregar contraseña local a un repositorio en el momento de la creación o importación seleccionando la opción Usar contraseña local.
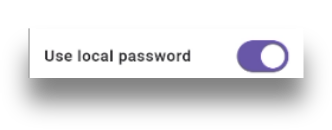
También puedes hacer esto más tarde yendo a la pantalla de seguridad del repositorio y seleccionando la misma opción.
Opción Recordar contraseña
Cuando se configura la contraseña local, se te solicitará que la ingreses cada vez que deses desbloquear tu repositorio o cuando deses ingresar a la pantalla de Seguridad del repositorio.
Para evitar tener que escribirla tantas veces, puedes utilizar la opción Recordar contraseña. Esta opción funciona de forma similar a la opción «Recordar contraseña» de los sitios web.
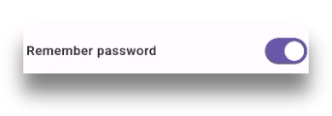
Activar esta opción significa que no se te pedirá que ingrese la contraseña al desbloquear el repositorio, pero aún deberás hacerlo cuando deses ingresar a la pantalla de Seguridad.
¿Puedo tener contraseñas diferentes para diferentes repositorios?
Sí
Podrías tener un repositorio que uses para fines laborales y que esté protegido con una contraseña. En el mismo dispositivo, también podrías tener un repositorio que compartas con amigos o familiares y podrías protegerlo con una contraseña diferente.
¿Puedo tener diferentes contraseñas para el mismo repositorio en diferentes dispositivos?
Sí. Por ejemplo, tienes un repositorio que compartes entre tus teléfonos Android y tu escritorio Windows. Puedes tener una contraseña para ese repositorio en tu teléfono Android y una contraseña diferente para el mismo repositorio en tu máquina Windows.
For example - you have a repository that you share between your Android phones and your Windows desktop. You can have one password for that repository on your Android phone, and a different password for the same repository on your Windows machine.
¿Qué pasa si pierdo mi contraseña del repositorio?
The first thing to know is that wWe don’t store your passwords, and because Ouisync is a peer-to-peer app,there isn’t a mechanism to reset your password that you may be used to in apps that have central servers.
There are a few different scenarios that may play out if you lose or forget your password.
Losing the password for a repository that you shared with your peers
If you lose a password, it can happen that you are not able to unlock the repository that you previously locked.
The simplest thing you can do in this case is to delete the repository and import it again from your peers, if their repositories have permissions that you require.
However, if you wold prefer to avoid unecessary network traffic, instead of re-importing the repository, you can reset the access type for it.
When you try to tap the Unlock button, or when you want to enter the repository security page, the app will present a dialog box for you to enter the password.
Of course, if you have lost your password, you won't be able to enter it. Instead, you can tap the blue link “I don’t have a local password for this repository”. This will open the Reset repository access screen.
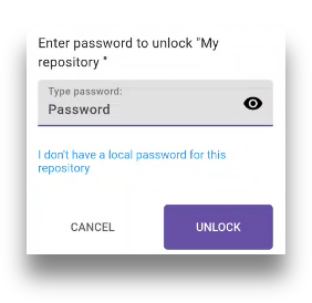
If you have shared the repository in question, you can ask your peers to resend you the link so you can complete the reset procedure. If you need help, our step by step guide is available in this section.
Once you complete that process, your repository access will be reset, and there will be no password set for it. You can set it up again, or you can use your repository without the password protection.
Losing a password for a repository that you didn’t share, but you have generated and stored its write link
If you lose the password for a repository that you did not share with others, but you have generated and stored its write link, you can use that link to reset the repository access in the same way as described above.
Losing a password that you didn’t share and for which you have not generated and stored a link
And, finally, if you lose a password for a repository that you did not share with others and for which you did not previously generate and store the link, you may lose the access to the Ouisync data in that repository.
¿Necesito compartir las contraseñas del repositorio con mis peers/nodos (dispositivos)?
No. El peer/nodo (dispositivo) que comparte un repositorio puede proteger su propia réplica con su propia contraseña, y el peer/nodo (dispositivo) que importa ese repositorio puede proteger su propia réplica, en su dispositivo, con su propia contraseña.
The peer who is sharing a repository can protect their own replica by their own password, and the peer who is importing that repository can protect their own replica, on their device, with their own password.
¿Cómo puedo cambiar la contraseña de un repositorio?
Esto se puede hacer en la pantalla de Seguridad de tu repositorio. Para llegar allí, ve a configuración del repositorio y luego a la opción Seguridad.
En los campos provistos puede escribir y volver a escribir la nueva contraseña, luego tocar Actualizar.
¿Cómo puedo eliminar una contraseña de un repositorio?
La contraseña local se puede eliminar en la pantalla de Seguridad del repositorio, moviendo el interruptor Usar contraseña local a la posición DESACTIVADO.
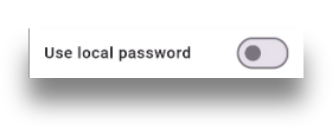
¿Por qué se llama “contraseña local” y no simplemente “contraseña”?
Una contraseña local es una contraseña configurada únicamente para su propio dispositivo. No necesita compartirla con sus peers/nodos (dispositivos). Ellos pueden configurar sus propias contraseñas para proteger los repositorios compartidos de Ouisync en sus propios dispositivos.
This is different to what you may be used to. For example, if you want to share a word document with a friend, and that document is password protected, you will need to give your friend the password so they can open the document you shared. But in the case of the Ouisync repositories, what gives a user access to a repository is not the password, but the link shared.
The purpose of password protection is to prevent access to the Ouisync repositories if your device falls into the hands of undesired third parties.
If you set up the password protection and you lock your Ouisync repositories, if any third party gains access to your device they won't be able to share your repositories with anybody else. Or rather, they are able to share it only with Blind permission, which means that they cannot access your data.
If you don't have the password (or biometrics) protection, and your repositories are not locked, then any third party that gains access to your device can also access your data and share it or modify it.
In summary: Ouisync passwords protect repositories on one device - and to protect the Ouisync contents passwords need to be set up on each device.
¿Puedo proteger mis repositorios usando biometría?
Sí. En los dispositivos Android que tengan configurada la protección biométrica, puedes usarla para proteger tus repositorios Ouisync y para ingresar a la pantalla de seguridad del repositorio.
Puedes activar la protección biométrica en el momento de crear o importar un repositorio. También puedes hacerlo más tarde accediendo a la pantalla de Seguridad y activando la opción Seguridad mediante biometría.
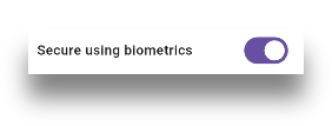
Actualmente, esta opción no está disponible para dispositivos de escritorio.
Ouisync utiliza únicamente huellas dactilares: la implementación del reconocimiento facial está en nuestra hoja de ruta.
¿Puedo desactivar la protección biométrica de la pantalla de seguridad?
Cuando la Protección biométrica está ACTIVADA, deberás escanear tu huella digital cada vez que desees desbloquear un repositorio o ingresar a tu pantalla de seguridad.
Si desactivas la protección biométrica, aún se te solicitará que escanees tu huella digital cuando desees ingresar a la pantalla de seguridad.
La protección biométrica de la pantalla de seguridad se elimina solo cuando se elimina la protección biométrica de los dispositivos o cuando decides utilizar la protección con contraseña en su lugar.
Otras preguntas frecuentes
¿Cuáles son las ventajas de utilizar Ouisync frente a Dropbox, Google u otras soluciones similares?
De uso gratuito
Para poder compartir archivos mediante Dropbox, debes crear una cuenta de Dropbox. Para ello, debes indicar tu nombre, correo electrónico y tarjeta de crédito. También es necesario realizar un pago.
Ouisync es un software totalmente gratuito y de código abierto. Para compartir archivos mediante Ouisync, solo necesitas instalar la aplicación. Eso es todo. No es necesario realizar ningún pago.
Anonimato
Ouisync no requiere la creación de cuentas de usuario. Con Ouisync, es simplemente cuestión de instalar la aplicación y utilizarla. Todos los usuarios son completamente anónimos.
Ouisync es una solución P2P
Esto significa que el uso exitoso de Ouisync no depende de ningún servidor central en ningún lugar. Ouisync hace uso de redes punto a punto (peer-to-peer) descentralizadas, lo que la convierte en una aplicación eficaz para compartir archivos incluso en situaciones en las que los servidores de intercambio de archivos conocidos (como Dropbox o Google Drive) no están disponibles.
Instalación de Ouisync en Windows
Connection type
If you are using the Ouisync app on your Android phone, on top of the app Settings page, you will notice Connection type
By default, this setting has the following orange warning message underneath: Syncing over internet is diabled while using mobile data.
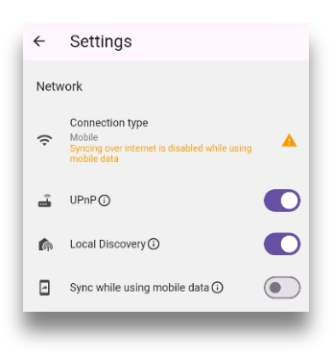
And by default, the Ouisync settings Sync while using mobile data is switched off.
The main reason for this, is to put you in control over how much mobile data you want to use for syncing the Ouisync repositories with your peers.
If you keep this setting OFF, then your Ouisync repositories will sync with your peers only when you have access to internet or wi-fi via a router.
You can also switch this setting ON. In that case, the syncing will continue even when you are connected to internet via mobile networks.
Please double check your contract with your internet provider, and keep on eye on the amount of data used, to make sure your Ouisync repositories are not using more data than you should.
In your Android Settings, the Apps section, if you tap on the Ouisync app, you will be able to see the amount of data the app used.
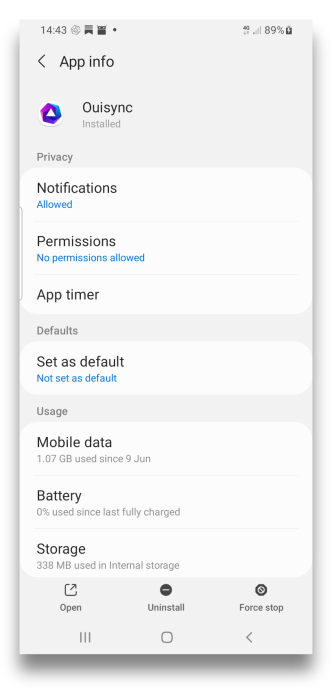
How does Ouisync app find my peers on the internet?
To discover peers on the internet, Ouisync app uses Bittorrent DHT and the process of Peer exchange.
Because there is no central server to handle requests for data upload or download, peers within the DHT will exchange the IP addresses of the peers they know about.
Here’s a nice article about how this usually happens The BitTorrent DHT and Decentralized Content Sharing.
Through these processes, your IP address may become known wthin the Bittorrent DHT network. However, only the peers who possess the Ouisync link that you shared or that other peers shared with you, will be able to connect to your device and share files with you.
How can I know if my device is connected to any peers?
To check if your devices are connected to any peers, you can go to the app settings, section Peers.
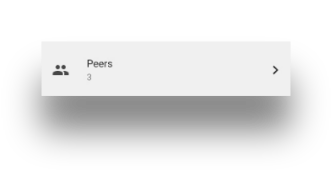
The small number under the word Peers (3 in this image) represents the number of peer devices currently connected to your device.
Those peers are able to sync data with your Ouisync repositories. Each peer is able to sync data only with the repositories you shared with them.
Example: you might have 2 repositories - one you shared with 2 friends, and one that you shared only with your work computer.
Your friends won’t be able to sync data with the repository that you ony shared with your work computer. They are able to sync data only with repository that they imported after you shared it with them.
Tapping on Peers opens the Peers screen which displays the list of Peers your device is connected to, their IP addresses and their unique runtime IDs.
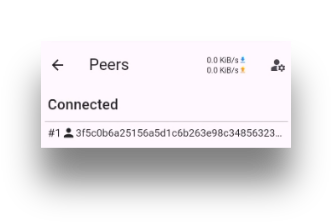
RuntimeID is an ID that the Ouisync app generates, and IP address is assigned to you by your internet service provider (or sometimes router).
What happens when I switch the BitTorrentDHT and Peer exchange OFF?
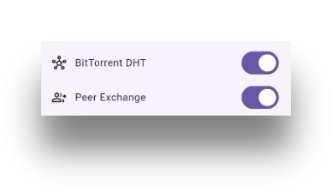
If these settings are switched off, Ouisync app relies on Local discovery protocol to find peers within your local wi-fi network or use UPnP to connect to other devices.
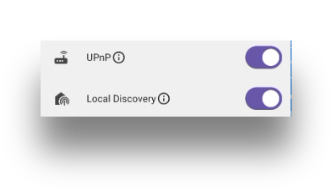
UPnP is a service that allows devices on the same local network to discover each other and automatically connect. This is how smart devices you may have at home connect to routers or each other.
Some examples of UPnP devices are printers, gaming consoles, WiFi devices, IP cameras, mobile devices, and… your Ouisync app.
These settings can also be switched off.
What happens when I switch Local Discovery as well as UPnP OFF?
If these settings are OFF, your Ouisync app will try to connect to your peers via internet (using the BitTorrentDHT and Peer exchange protocols.
If you switch off all of the network settings (BitTorrentDHt, Peer Exchange, Local Discovery and the UPnP) you can try to connect directly to your peer's device, using their IP address.
The following chapter will guide you through the steps you need to perform to achieve this.
How can I connect directly to my peer's device using their IP address?
Although this is possible in some cases, we cannot guarantee that you will always be able to do so.
To try to establish direct device-to-device connection using Ouisync app, please do the following:
- Go to App Settings, and find the Peers item on that screen and tap on it. In the upper right corner of the Peers screen you will see this button
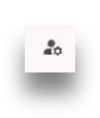
- Tapping on it will open the User provided peers screen.
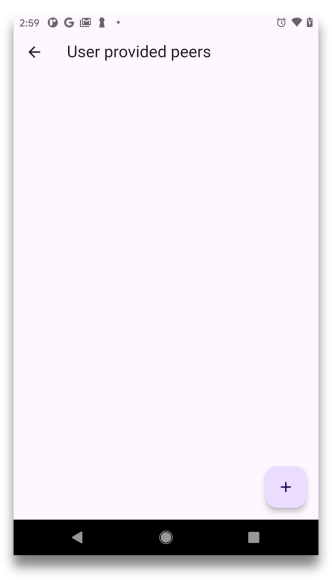
- Tapping on the plus button available on that screen will open a small window where you can enter your peer’s IP address and port numbers directly.
- Your peer needs to do the same on their device at approximately the same time. You both need to type each other’s IP address and port number in the fields provided.
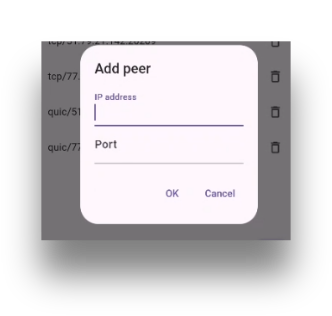
Once done, you can share Ouisync repositories with that peer.
To do this, you send them the links or QR codes in the usual way and they import those links or scan the QR codes also in the usual way. You will then see each other’s IP address in the Peers screen, in the status connected, and underneath it a small label like this.
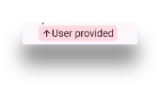
If you follow these steps, the DHT will not be aware that you have shared a Ouisync repository with a peer and it will not exchange your IP address with other peers present in the DHT lookup system.
Note: If you have previously used Ouisync or other applications that rely on BitTorrent DHT and Peer Exchange for peer discovery and data exchange (which P2P applications often do),then your IP address may be ‘remembered’ by the DHT for awhile even after you stop using those applications. This means that If you initially share your Ouisync repositories via internet, and you have the BitTorrent DHT ON, DHT may remember that IP address for awhile even if you then switch the BitTorrent DHT setting off and only share your Ouisync within your local network, or directly to a peer’s IP address. This ‘remembering’ is a normal feature of the BitTorrent DHT design to speed the peer discovery within the P2P applications. If your IP address becomes inactive within the DHT (ie you don't use any applications that rely on it, for a period of time), eventually the DHT will ‘forget’ your IP address and drop it from its lookup tables.
Why can I not connect directly to my peer’s IP address?
The ability of your device to connect directly to your peer’s device via their IP address depends on many things outside the Ouisync app’s control. This could be your Internet Service provider, your device’s NAT settings, firewall settings, your router and so on. Depending on these factors, direct device-to-device connection sometimes may not be possible.
Connectivity is best when your NAT type is Endpoint Independent (this is usually set by your Internet Service Provider and, as a user, you cannot change it).
Where can I find my IP address and the port number?
Your IP address and your port number are available on your Ouisync app Settings screen. Please look up the External IPv4 (or IPv6) entry. Underneath it you will see both your IP address and the port number.
When you want to add a peer manually, these are the numbers you need to enter into the Add peer window.
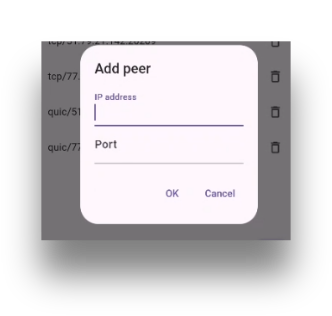
Can Ouisync app work with VPN tools?
Yes. We test the Ouisync app using VPNs and are able to sync data between devices that use VPNs and between those ones and the ones that don’t use them.
However, we cannot guarantee that Ouisync app will work with absolutely every VPN solution out there.
In future releases, to further increase the user’s privacy and security, we will endeavour to further annonymise the user’s IP addresses for users who don’t regularly use the VPNs.
What encryption techniques does Ouisync use?
This paper provides more details about inner workings of the Ouisync app. We hope you find it informative.
How can I encrypt my Ouisync data?
All data that you place within the Ouisync repositories is encrypted by the app. As a user you do not need to do anything to encrypt your data, the app does it for you.
The fact that your Ouisync data is encrypted means that only people who possess the read or write link can access the Ouisync repositories.
¿Cómo puedo sincronizar archivos con mis peers/nodos o con mis otros dispositivos sin Internet?
En situaciones con limitada disponibilidad de Internet, deberás asegurarte de que aún exista algún medio para conectarte a otros dispositivos.
Esta podría ser una señal WiFi disponible para todos los dispositivos que quieran compartir repositorios Ouisync, o podría ser una intranet, una red local o tecnologías similares.
Actualmente, los repositorios no se pueden compartir a través de Bluetooth. Esta función está prevista para futuras versiones.
Ouisync en Windows
Instalación desde la Tienda de Microsoft
Para instalar Ouisync en su equipo Windows, vaya a la Tienda de Microsoft, escribe 'Ouisync' en el cuadro de búsqueda y haz clic en el botón Descargar.
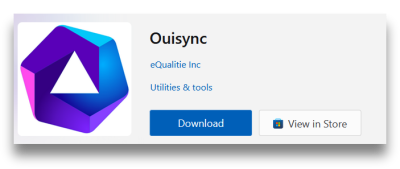
Después, en tu carpeta de descargas, verás el instalador de Ouisync.
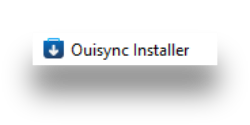
Una vez que ejecutes el instalador, esta pantalla te mantendrá informado sobre los pasos de instalación que hay que realizar.
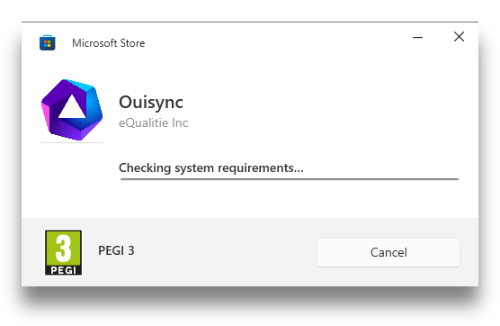
Una vez que el instalador se ejecute correctamente, la aplicación Ouisync se iniciará automáticamente. También puedes iniciarla desde el menú Inicio.
¡Eso es todo! ¡Ya tienes la aplicación Ouisync!
Al iniciar Ouisync por primera vez, verás esta ventana emergente:
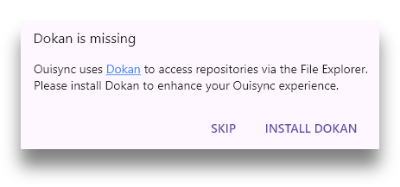
¿Para qué sirve Dokan?
Dokan... ¿Para qué sirve?
Después de iniciar Ouisync en Windows por primera vez, pero antes de instalar la biblioteca Dokan, echa un vistazo al Explorador de archivos y verás algo como esto:
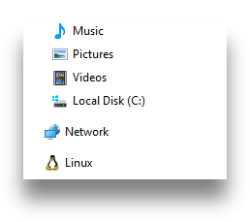
Después de instalar la biblioteca Dokan, verás algo como esto:
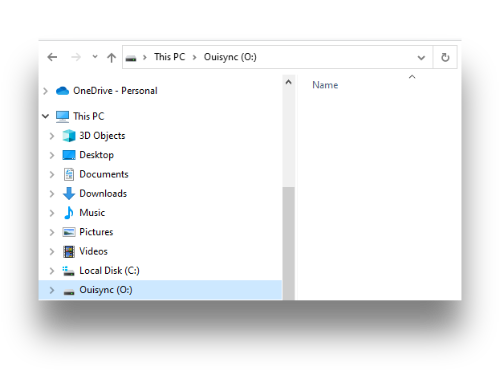
Tenga en cuenta la unidad O. Esa es la unidad Ouisync. El propósito de Dokan es montar esa unidad O en tu Windows.
Cuando crees repositorios Ouisync, los verás reflejados aquí en tu Explorador de Archivos. Sin Dokan eso no sería posible.
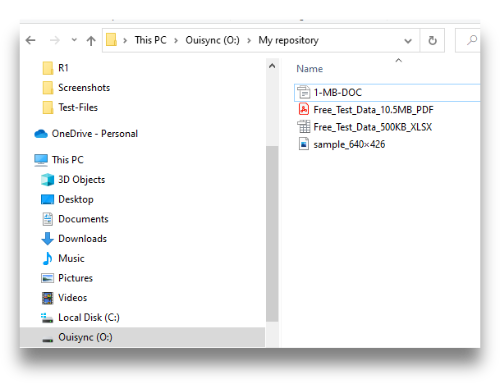
Con Dokan instalado, puedes arrastrar y soltar los archivos en los repositorios de Ouisync, copiar y pegar, renombrarlos o eliminarlos, todo ello dentro del Explorador de archivos.
Sin Dokan, Ouisync seguiría siendo capaz de cifrar archivos y sincronizar repositorios, pero no podrías interactuar con tus repositorios de Ouisync a través de un explorador de archivos. Para una experiencia de usuario óptima, recomendamos a nuestros usuarios que instalen Dokan.
¿Puedo previsualizar archivos dentro de la aplicación Ouisync en Windows, sin Dokan?
No. Están encriptados, y dentro de Ouisync para Windows no se pueden previsualizar sin Dokan.
Si intentas ver los archivos dentro de Ouisync sin tener Dokan instalado en tu Windows, verás este mensaje en la parte inferior de tu pantalla:

Esto significa que la unidad O: no se ha montado, por lo que Ouisync no puede funcionar sin problemas con el Explorador de archivos de Windows o proporcionar una forma de previsualizar los archivos dentro de los repositorios.
¿Por qué aparece el mensaje de que mi instalación de Dokan no está actualizada?
Si ya tienes Dokan instalado, pero ves un mensaje de que tu versión de Dokan está desactualizada, este mensaje indica que la versión instalada es demasiado antigua para cumplir los requisitos de Ouisync.
En este caso, verás una ventana emergente informándote de lo que tienes que hacer: desinstalar la versión de Dokan, reiniciar tu ordenador y reiniciar Ouisync. Ouisync instalará automáticamente la última versión de Dokan para tu ordenador.
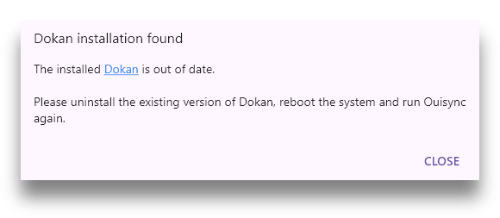
Para ello, sigue estos pasos.
Paso 1: Detén la aplicación Ouisync si se está ejecutando. Si simplemente cierras Ouisync haciendo clic en el botón x de la esquina superior derecha, la aplicación seguirá ejecutándose en segundo plano y no podrás desinstalar Dokan porque la aplicación estará intentando usarlo.
Para salir correctamente de la aplicación, es necesario ir a la bandeja del sistema.
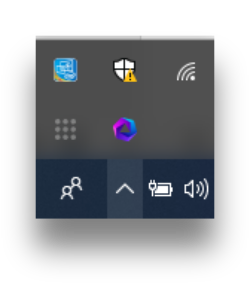
A continuación, haz clic con el botón derecho en el icono de Ouisync y selecciona Salir.
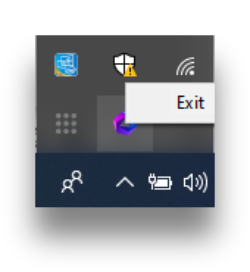
Paso 2: Desinstalar Dokan.
Para desinstalar Dokan, vete al Panel de Control de Windows
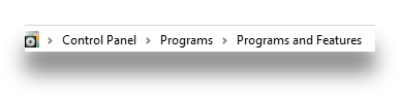
A continuación, localiza Dokan en la lista de Programas instalados y haz clic con el botón derecho del ratón > Desinstalar. Sigue las instrucciones en pantalla y, al final de la desinstalación, verás esta ventana emergente:
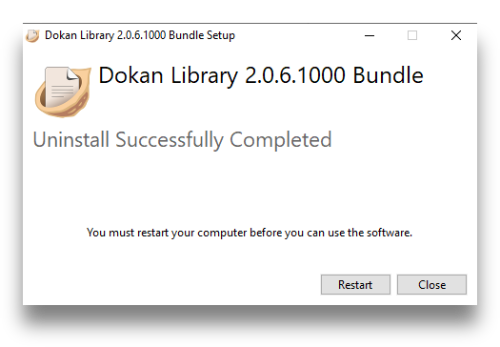
Paso 3: Reinicia tu ordenador.
Paso 4: Inicia la aplicación Ouisync una vez más.
¿Ouisync se inicia automáticamente al arrancar?
En la configuración de la aplicación Ouisync, hemos proporcionado una opción para activar la aplicación Ouisync después de cada reinicio del ordenador.
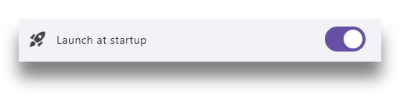
Para una sincronización óptima con tus pares, recomendamos que esta opción esté ACTIVADA para que Ouisync pueda ejecutarse en segundo plano y recibir los cambios del repositorio de tus pares tan pronto como se produzcan.
¿Como se instala Dokan?
Si es necesario, aquí tienes un recordatorio: Cuando inicies la aplicación Ouisync y no tengas instalada la biblioteca Dokan, verás esta ventana emergente:
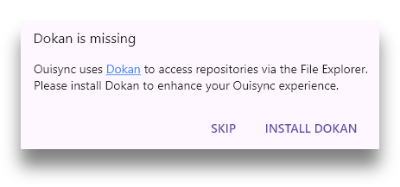
Al hacer clic en el botón Instalar Dokan se iniciará el instalador. Sigue las instrucciones en pantalla para instalar correctamente la biblioteca Dokan necesaria.
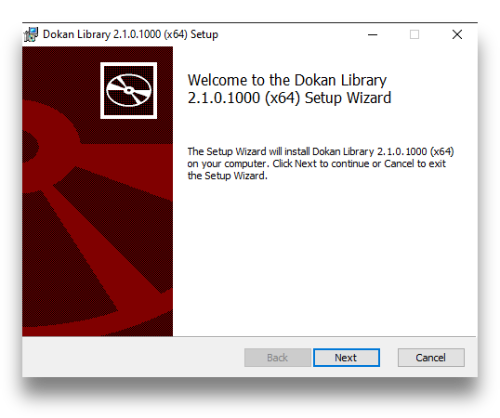
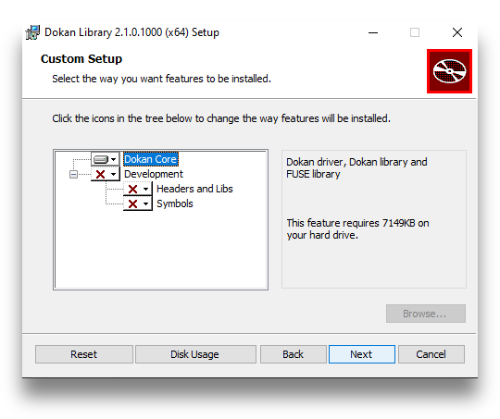
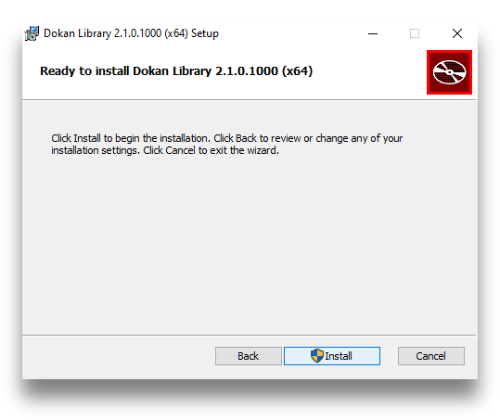
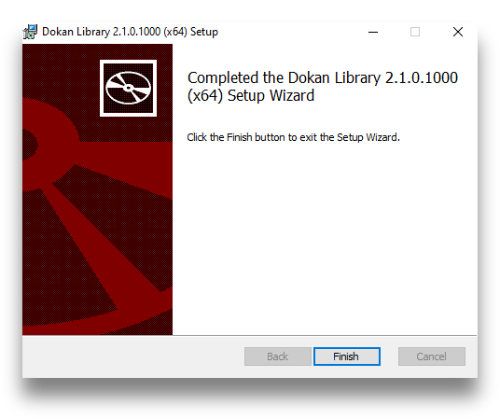
Después de hacer clic en Finalizar, Dokan se instalará y Ouisync estará listo para usarse.
¿Cómo uso Ouisync en Windows?
Las pantallas de la aplicación Ouisync para Windows pueden utilizarse de la misma forma que las pantallas de Ouisync para Android. La mayoría de las preguntas más frecuentes para la versión Android de Ouisync también se aplican a la versión Windows.
¿Puedo crear repositorios utilizando el Explorador de archivos?
No. Los repositorios solo pueden crearse a través de las pantallas de la aplicación Ouisync. No puedes hacerlo usando el Explorador de Archivos.
En la unidad O: las carpetas de nivel superior representan los repositorios de la aplicación Ouisync. Cuando Ouisync se instala por primera vez, esta carpeta del Explorador en el archivos estará vacía.
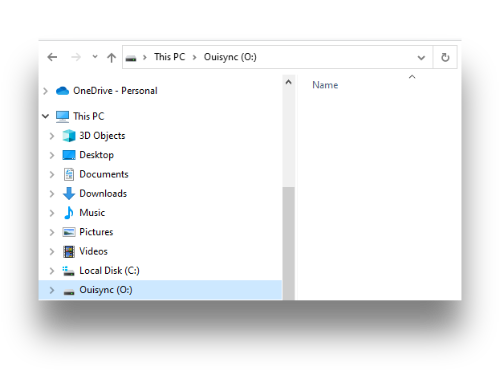
Después de crear un repositorio dentro de Ouisync, también se verá aquí
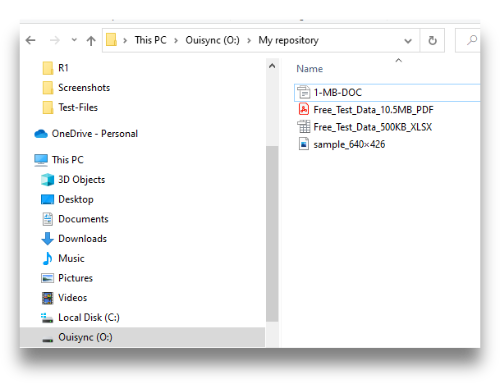
¿Puedo arrastrar y soltar archivos en mi repositorio utilizando el Explorador de archivos?
Sí. Una vez creado tu repositorio, puedes arrastrar y soltar archivos en él utilizando el Explorador de archivos de Windows.
Nota: no es posible arrastrar y soltar archivos directamente en la unidad O, solo en los repositorios previamente creados.
¿Qué más puedo hacer en el Explorador de archivos?
Puedes utilizar el Explorador de archivos para añadir archivos a los repositorios, cambiarles el nombre, previsualizarlos y eliminarlos.
¿Puedo gestionar repositorios dentro del Explorador de archivos?
No. La gestión de los repositorios (por ejemplo: renombrar, compartir y borrar) debe hacerse utilizando las pantallas de la aplicación Ouisync.
Error messages and Troubleshooting
Why do I see the red dot next to the Settings icon in my Ouisync app?
Red dot represents a warning to the user that some kind of user action is needed.
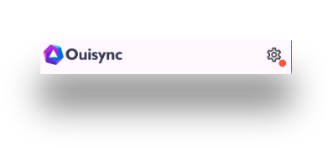
Here is what can happen:
On Windows - Dokan is missing
This red dot can be seen on the Windows version if Dokan is not installed. See the Dokan chapter for installation instructions. Once Dokan is installed, the red dot disappears.
If you chose to skip the Dokan installation, the red dot will persist, and you will see this message: “Accessing repositories via File Explorer is not available”. This message and the red dot will disappear when you install Dokan.
On any device - New Version is available
The same red dot can also be a warning that there is a newer version of app available and that the version you have might not be able to sync the data with this newer version.
This happens rarely. Normally, if a new version of the app is available it can sync well with the previous versions.
However, from time to time, we need to upgrade the protocols used for data transport. When this happens, the app detects when two peers use different versions of protocol, and then it gives the users this warning.
If you see the red dot and this warning, please install the latest version of the app.
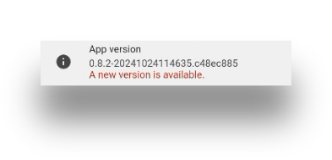
Why do I see the orange dot next to the Settings icon in my Ouisync app?
In the version 0.8.2 we have introduced a new default for the settings sync while using mobile data. In earlier versions the default was ON, but now it is OFF.
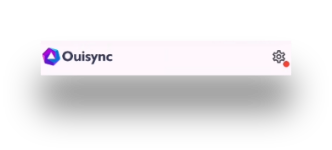
When you want your data to sync with your peers over the internet, please change this settings to ON.
Warnings on Linux
Due to specific ways that Linux uses to handle the files, in this operating system, each Ouisync repository is mounted as a separate drive.
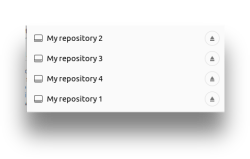
Note: This is different on Windows, where the Ouisync app mounts as one O:/ drive. In Windows OS there is one Ouisync drive and each repository is repesented as a folder within the file explorer, and on Linux, there is one drive for each repository.
The difference is due to different ways in which these two operating systems handle files via their respecitve file explorers.
But back to Linux… When the app is closed cleanly, ie by going to the system tray and right-clicking on Exit, all these repositories are unmounted and not visible in the file explorer
When the app is restarted the next time, all of them are mounted again and their contents can be viewed from the app itself as well as from the Linux file explorer.
But if something unexpected happens, and the repositories are not unmounted properly, then the app may display warnings to the user:
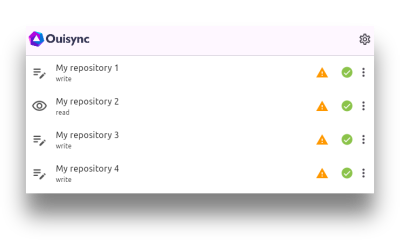
If this happens, the user might still see these repositories in the file explorer.
When those warning triangles next to each repository are displayed, the repository contens are not accessible, either via the app itself or via the file epxlorer.
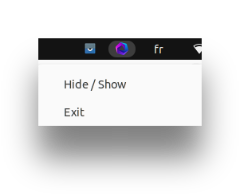
To rectify the situation, the user needs exit the app from the system tray
and then go to the file explorer, click on the ‘eject’ button next to each repository to unmount them manually.
After that, they can restart the app and display and acess the repositories in the normal way.
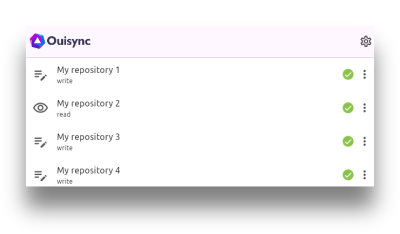
Upgrade and Downgrade
We, in the Ouisync team regularly release new versions of the app. Our software is available in Googleplaystore, Microsoft App Store, and soon will be in the Apple stores as well. On top of that, we also make it available via our github repository.
If you install, for example a Windows version from the Microsoft app store, and when you want to upgrade it, you download a new version from our github repository… Your upgrade is not going to work.
You will, in effect, have two different Ouisync apps running on your windows machine and this can give rise to some conflicts.
The reason for this is that each platform signs the software they distribute, and because of these different signatures, the operating system will treat the two versions as two different apps.
There will be two Ouisync icons on your desktop, and the two instances will be able to run in parallel which can give rise to some conflicts. If that happens, please uninstall the ‘upgraded’ version, and run the upgrade from the same platform where the original app version was installed from.
Equally, if you first install the your Android Ouisync app from the Google play store, and then you want to install a version from the github, the Android installation will fail.
To be able to upgrade the Ouisync app correctly, we recommend to always use the software from the platform that you used for your first installation.
Downgrades are not supported.
What happens to my Ouisync data if I uninstall the app?
If you uninstall your Ouisync app on Android, the data you had in your Ouisync repositories will also be deleted. If you have shared your repositories with another device or a peer, they will be able to generate the QR code or link for you and you’ll be able to reimport the same repositories.
On Windows, uninstalling Ouisync app by going to Programs > Uninstall does not delete the previously existing repositories. If you wish to delete them, you need to do that by going to the file explorer, finding them on your hard drive, and deleting them from there.
My file explorer doesn’t display all repositories on Windows (or Linux) - what can I check?
Please verify that the repository that you want to access via file explorer is unlocked. Locked repositories may not be displayed or may not be accessible via file explorer on Windows or Linux machines.
Please check what access right you have for each repository. Blind repositories may not be displayed in file exporer, but read repositories will allow you to view the files they contain and write will allow you to add, delete, rename or move files.
I cannot see my repositories in the file explorer in my Windows computer - what can I do?
If you have installed both the Ouisync app and the Dokan software that the app needs, and you still cannot see your repositories in the File explorer, please try to reboot your Windows machine. Sometimes this is necessary for the Dokan parameters to be taken into account by the Windows operating system.